การใช้โปรแกรม MetaTrader 4 (MT4)
MetaTrader 4 (MT4) เป็นโปรแกรมเทรด Forex ที่ได้รับความนิยมสูงจากนักลงทุนทั่วโลกในขณะนี้ ตัวโปรแกรมเทรดมีเครื่องมือที่มีประสิทธิภาพซึ่งจะช่วยให้ท่านสามารถตัดสินใจในการซื้อขายได้ดียิ่งขึ้น และสามารถเข้าไปดาวน์โหลดโปรแกรมได้ที่ http://th.fxclearing.com/download-mt4
การ Log in
1) คลิกที่เมนู File -> Login to Trade Account ดังรูป
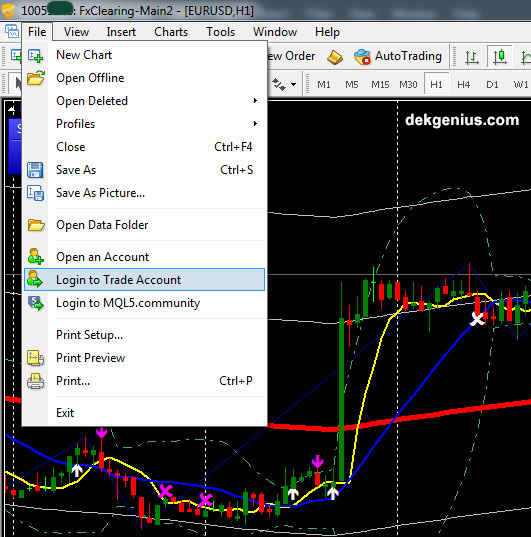
2) ใส่หมายเลขบัญชีและรหัสผ่านลงไป ตรงช่อง Server ถ้าเป็นบัญชีเทรดจริงให้เลือกเป็น FxClearing-Main2 ถ้าเป็นบัญชีทดลองให้เลือกเป็น FxClearing-Demo
**หากใส่รหัสผ่านด้วยรหัส Investor จะสามารถดูรายละเอียดบัญชีได้อย่างเดียว แต่ท่านจะไม่สามารถเปิดออเดอร์ได้**
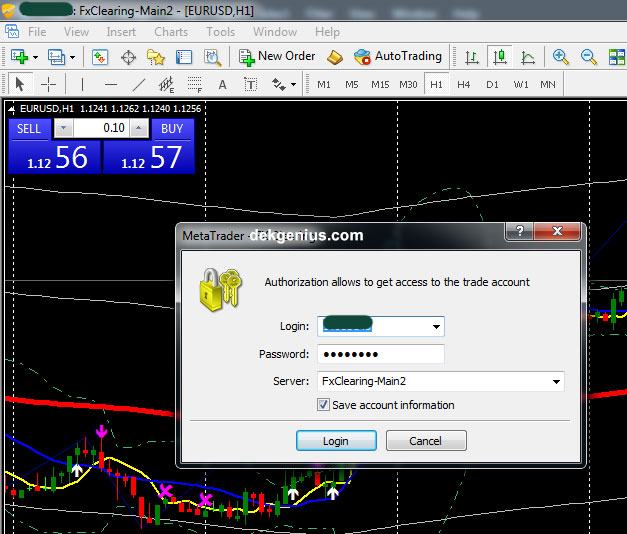
3) ถ้า Log in ผ่านเรียบร้อยแล้ว ตรงมุมล่างขวาจะแสดงตัวเลขดังรูป ตัวเลขทั้ง 2 ตัวแสดงปริมาณข้อมูลที่ดาวน์โหลดและอัพโหลด ถ้า Log in ไม่ผ่านจะแสดงคำว่า No Connection หรือ Invalid Account หรือข้อความ Error อื่นๆ
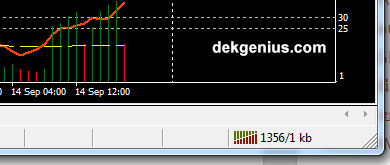
การเปลี่ยนรหัสผ่าน
1) เข้าไปที่เมนู Tools -> Options
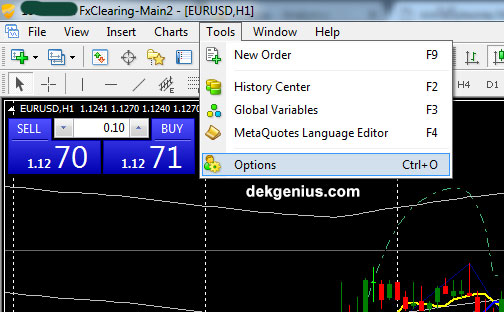
2) คลิกที่แท็บ Server และกดปุ่ม Change
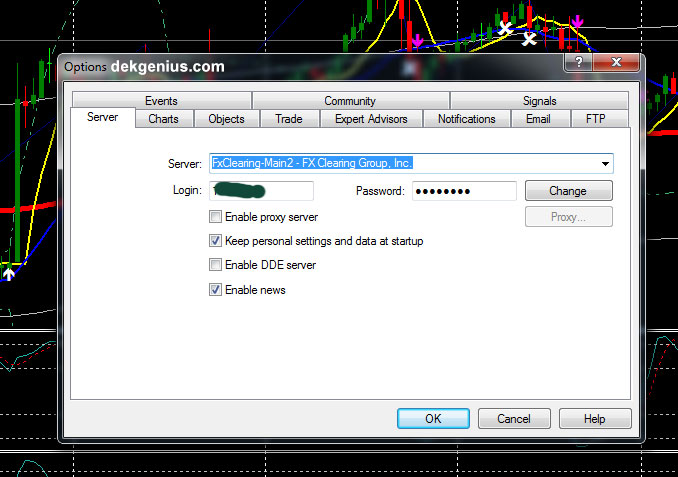
3) ที่ช่อง Current password ให้ใส่รหัสผ่านปัจจุบัน, ช่อง New password ใส่รหัสผ่านที่ต้องการเปลี่ยน (รหัสผ่านจะต้องมีความยาวอย่างน้อย 5 ตัว และ 2 ใน 3 จะต้องมีตัวอักษรตัวเล็ก, ตัวใหญ่, และตัวเลขรวมอยู่ด้วย), ช่อง Confirm ใส่รหัสผ่านใหม่ยืนยันอีกครั้ง เสร็จแล้วกด OK
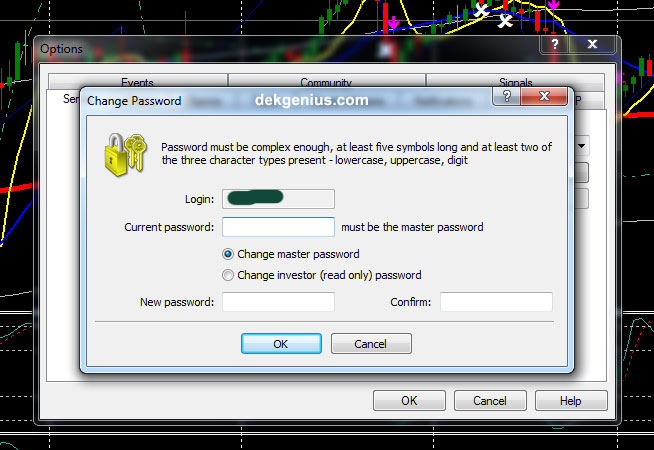
การเปิดกราฟ
1) กดเครื่องหมายบวกที่อยู่ด้านบนซ้ายและเลือกสกุลเงินที่ต้องการ

ถ้าไม่เจอคู่เงินที่ต้องการ ให้เข้าไปคลิกขวาที่หน้าต่าง Market Watch และเลือกที่ Show All
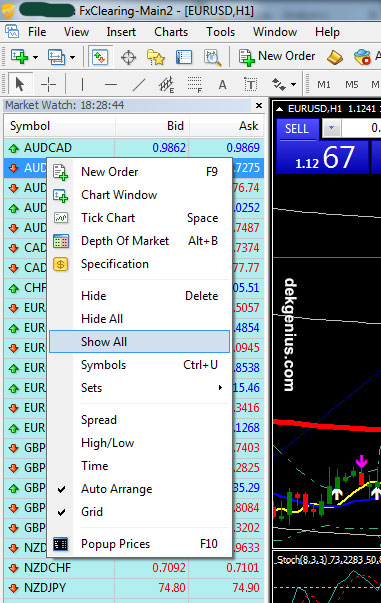
2) กราฟของสกุลเงินจะแสดงขึ้นมาดังรูป เวลาในกราฟจะเป็นเวลาที่ Server ของ FXClearing

3) สามารถปรับแต่งรูปแบบของกราฟ เช่น สี, ประเภทของกราฟ, เส้นต่างๆ โดยคลิกขวาที่กราฟและเลือก Properties หรือกด F8
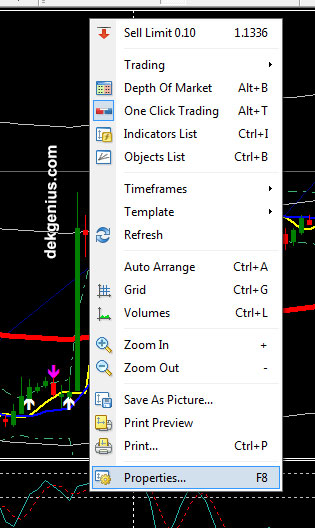
4) ที่แท็บ Colors สามารถเปลี่ยนสีของกราฟได้
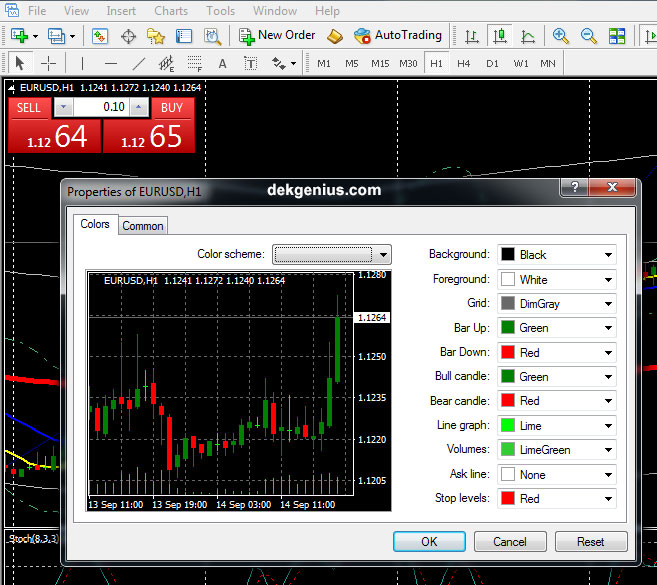
5) ที่แท็บ Common สามารถเปลี่ยนรูปแบบของกราฟรวมถึงให้แสดงหรือซ่อนเส้นต่างๆได้
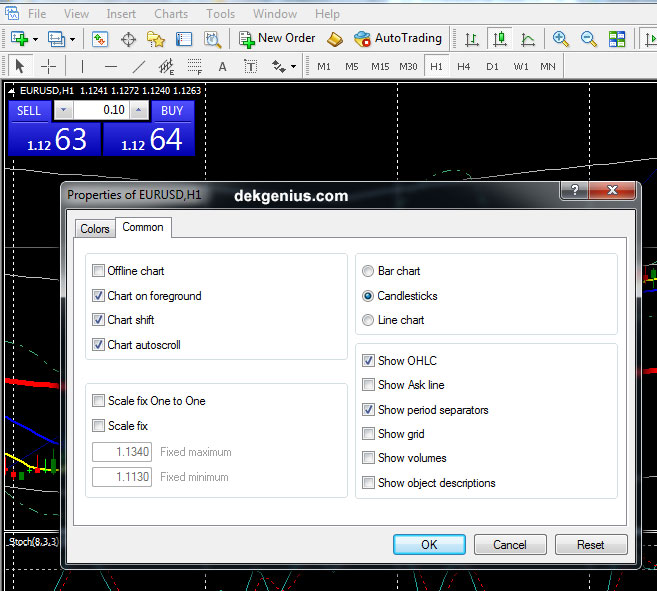
Toolbar
ที่ Toolbar ก็จะมีไอคอนต่างๆให้ใช้งานดังนี้ (เรียงลำดับตามกรอบสีแดงที่วงไว้จากบนลงล่าง)

1) ให้แสดงหรือซ่อนหน้าต่างดังนี้
1.1) Market Watch – หน้าต่างดูราคาของสกุลเงินคู่ต่างๆแบบเรียลไทม์
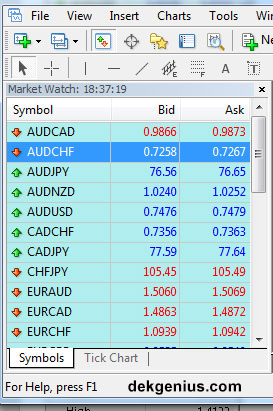
1.2) Data Window – หน้าต่างดูข้อมูลราคาเปิด, ปิด, สูงสุด, ต่ำสุด, Volume ของกราฟ ให้นำเมาส์ไปวางไว้ที่ตำแหน่งที่ต้องการดูรายละเอียดในกราฟ
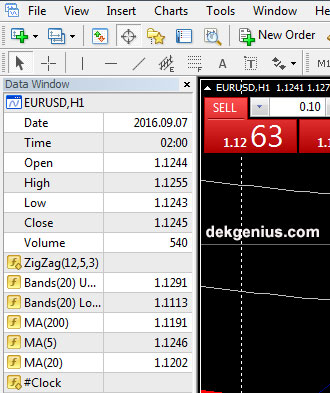
1.3) Navigator – หน้าต่างแสดงรายชื่อ, Indicator, EA, Script
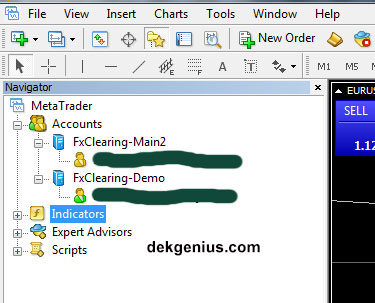
1.4) Terminal – หน้าต่างแสดงออเดอร์ที่กำลังเปิดอยู่, ประวัติการเทรด, Mailbox, Log ของ EA, รายละเอียดการ Log in รวมถึง Error ต่างๆ

1.5) Strategy Tester – หน้าต่างไว้สำหรับการเทส EA
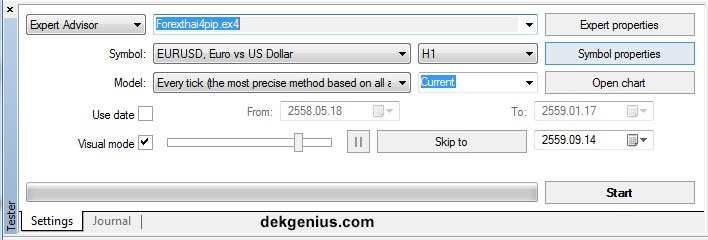
2) ปุ่มเปิดออเดอร์ซื้อขาย
3) ปุ่มเปิด MetaEditor (ใช้เขียน EA) และปุ่มเปิด/ปิดการใช้งาน EA
4) ปุ่มแสดงรูปแบบกราฟเป็นแบบแท่ง, แท่งเทียน, เส้น
5) ปุ่มย่อ/ขยายกราฟ
6) ปุ่ม Auto Scroll ให้กราฟขยับไปทางซ้ายเรื่อยๆเมื่อราคามีการอัพเดท และปุ่ม Chart Shift คือให้กราฟขยับเลื่อนไปทางด้านซ้าย
7) ปุ่ม Indicator ไว้เพิ่ม Indicator ในกราฟ, ปุ่ม Period ไว้เลือกช่วงเวลา (Timeframe) ต่างๆ, ปุ่ม Templates ไว้เซฟรูปแบบกราฟเก็บไว้
8) ปุ่มเลือกรูปแบบเมาส์เป็น Cursor หรือ Crosshair เพื่อแสดงในกราฟ
9) เอาไว้ลากเส้น, เขียนข้อความต่างๆบนกราฟ, และ Indicator Fibonacci
10) เลือกช่วงเวลา (Timeframe) ต่างๆ
การเพิ่ม Indicator
1) คลิกที่ปุ่ม Indicators ทางด้านบนและเลือก Indicator ที่ต้องการเพิ่ม
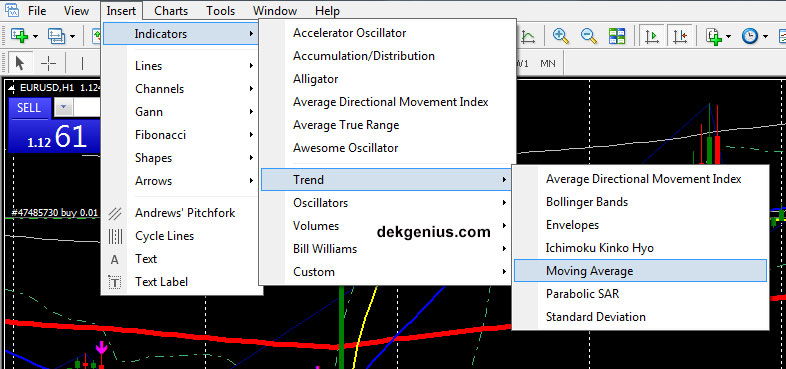
2) เสร็จแล้วจะมีหน้าต่างเพื่อเซตค่าต่างๆสำหรับ Indicator ตัวอย่างแสดงการเพิ่ม Moving Average
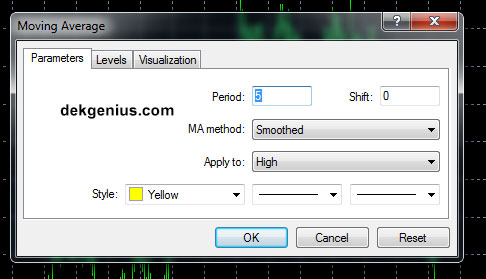
3) Indicator ก็จะแสดงในกราฟดังรูป
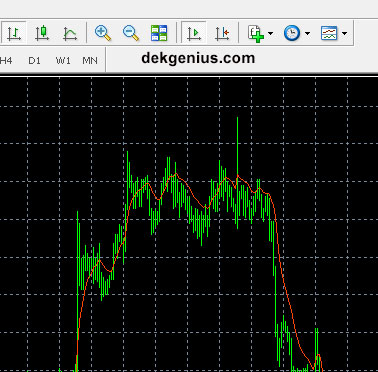
4) ถ้าต้องการแก้ค่าต่างๆของ Indicator ให้ดับเบิ้ลคลิกที่ Indicator ก็จะมีหน้าต่างเซตค่าต่างๆแสดงขึ้นมาเหมือนในข้อที่2
5) ถ้าต้องการลบ ให้กด Ctrl + i จะแสดงรายชื่อ Indicator ทั้งหมดที่อยู่ในกราฟ ให้คลิกชื่อ Indicator ที่ต้องการลบ แล้วกด Delete
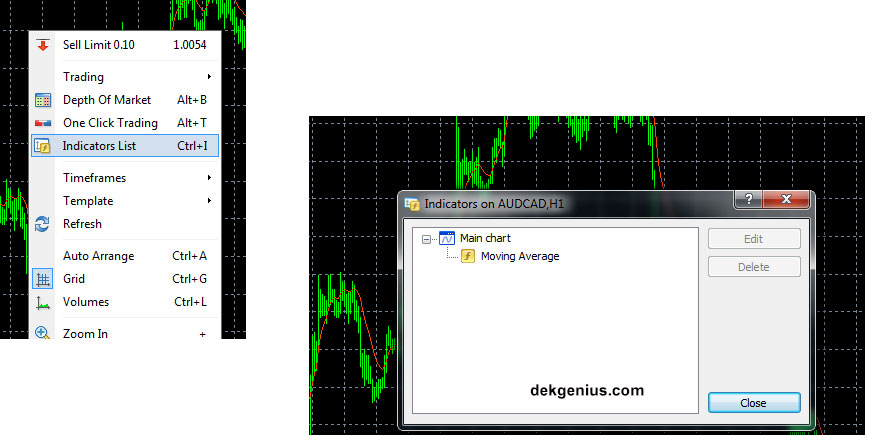
6) สามารถลง Indicator อื่นๆเพิ่มเติมได้โดยให้เข้าไปที่เมนู File -> Open data folder แล้วนำไฟล์ Indicator (ไฟล์นามสกุล mq4 หรือ ex4) ใส่ไว้ที่โฟลเดอร์ MQL4 -> Indicators เสร็จแล้ว Restart MT4, ทำตามข้อ 1 ก็จะเห็นชื่อ Indicator ที่เพิ่มไว้อยู่ในหัวข้อ Custom
การเปิด/ปิดออเดอร์
1) กดปุ่ม New Order บน Toolbar หรือกดปุ่ม F9 (ถ้าท่าน Log in โดยใช้ Investor Password ท่านจะไม่สามารถกดปุ่มนี้ได้, Investor Password จะใช้สำหรับให้คนอื่นดูผลการเทรดเท่านั้น ไม่สามารถทำการเทรดได้)
2) จะมีหน้าต่างแสดงขึ้นมาดังรูป

2.1) Symbol – คู่สกุลเงินที่ต้องการซื้อขาย
2.2) Volume – จำนวน Lot ที่ต้องการเทรด
2.3) Stop Loss – ราคาที่จะให้ปิดออเดอร์อัตโนมัติเมื่อขาดทุน
2.4) Take Profit – ราคาที่จะให้ปิดออเดอร์อัตโนมัติเมื่อกำไร
2.5) Comment – สามารถใส่ Comment สำหรับออเดอร์ที่จะเปิด
2.6) Type – Instant Execution / Market Execution คือเปิดออเดอร์ทันที, Pending Order คือเปิดออเดอร์แบบ Pending (รอให้ราคามาถึงจุดที่เราต้องการถึงจะทำการเปิดออเดอร์)
2.7) Sell – เปิดออเดอร์ขาย
2.8) Buy – เปิดออเดอร์ซื้อ
2.9) Enable maximum deviation from quoted price ใช้เพื่อป้องกันการเจอปัญหา Requote (สมมติว่าราคาที่เราเห็นในหน้าจอของเราขณะนั้นเป็น 1.000 พอเราส่งคำสั่งซื้อขายไปแล้ว ราคาที่ Serverได้เปลี่ยนไปเป็นราคาอื่นที่ไม่ใช่ 1.000 ซึ่งถ้ากรณีนี้เกิดขึ้น หลังจากส่งคำสั่งไปก็จะมี pop up ขึ้นมาว่าราคาได้เปลี่ยนไปแล้ว ซึ่งจะทำให้เราเสียโอกาสในการได้ราคาที่เราต้องการไป)
3) ถ้าเลือกการเปิดออเดอร์เป็นแบบ Pending หน้าต่างจะเปลี่ยนเป็นดังรูป การเปิดออเดอร์เช่นนี้เป็นการตั้งเปิดออเดอร์ทิ้งไว้ในกรณีที่ราคาที่เราต้องการซื้อหรือขายยังไม่เกิดขึ้น เมื่อราคาปัจจุบันมาถึงราคาที่เราตั้งไว้ ออเดอร์ก็จะเปิดให้อัตโนมัติ
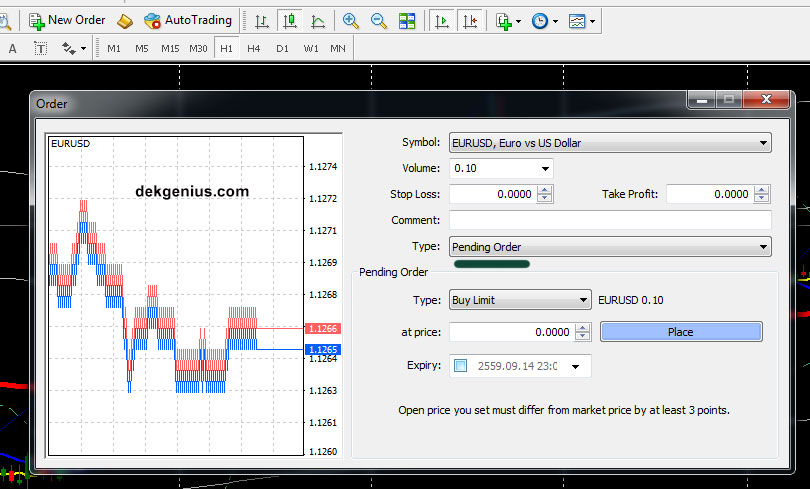
ในส่วน Pending Order จะมีค่าต่างๆให้เลือกดังนี้
3.1) Type – Buy Limit คือทำการซื้อเมื่อราคาปัจจุบันอยู่สูงกว่าราคาที่เราจะซื้อ, Sell Limit คือทำการขายเมื่อราคาปัจจุบันอยู่ต่ำกว่าราคาที่เราจะขาย, Buy Stop คือทำการซื้อเมื่อราคาปัจจุบันอยู่ต่ำกว่าราคาที่เราจะซื้อ, Sell Stop คือทำการขายเมื่อราคาปัจจุบันอยู่สูงกว่าราคาที่เราจะขาย
ตัวอย่าง
สมมติราคาปัจจุบันเป็น 1.0000 แล้วต้องการซื้อที่ 0.9xxx ให้ตั้งเป็น Buy Limit
สมมติราคาปัจจุบันเป็น 1.0000 แล้วต้องการซื้อที่ 1.0xxx ให้ตั้งเป็น Buy Stop
สมมติราคาปัจจุบันเป็น 1.0000 แล้วต้องการขายที่ 0.9xxx ให้ตั้งเป็น Sell Stop
สมมติราคาปัจจุบันเป็น 1.0000 แล้วต้องการขายที่ 1.0xxx ให้ตั้งเป็น Sell Limit
3.2) at price – ใส่ราคาที่เราต้องการซื้อขาย
3.3) Place – ทำการเปิดออเดอร์ Pending
3.4) Expiry – เวลาหมดอายุของออเดอร์ในกรณีที่ยังไม่มีการเปิดออเดอร์
4) ถ้าทำการเปิดออเดอร์แล้วจะเห็นรายละเอียดออเดอร์ที่หน้าต่าง Terminal ด้านล่างดังรูป

4.1) Order – หมายเลขออเดอร์
4.2) Time – เวลาที่ทำการเปิดออเดอร์ (เวลาใน Server)
4.3) Type – ประเภทออเดอร์ (ซื้อหรือขาย)
4.4) Size – จำนวน Volume (Lot)
4.5) Symbol – สกุลเงิน
4.6) Price – ราคาที่ทำการเปิดออเดอร์
4.7) S/L – ราคา Stop Loss (0 คือไม่ได้ทำการเซต)
4.8) T/P – ราคา Target Profit (0 คือไม่ได้ทำการเซต)
4.9) Price – ราคาปัจจุบัน
4.10) Commission – ค่าคอมมิชชั่น
4.11) Swap – ค่า Swap
4.12) Profit – กำไร/ขาดทุน
4.13) Balance – ยอดเงินที่ยังไม่รวมกำไรหรือขาดทุนของออเดอร์ที่กำลังเปิดอยู่
4.14) Equity – ยอดเงินที่รวมกำไรหรือขาดทุนของออเดอร์ที่กำลังเปิดอยู่
4.15) Margin – จำนวน Margin ทั้งหมดที่ใช้ไปในการเปิดออเดอร์
4.16) Free Margin – มีค่าเท่ากับ Equity – Margin
4.17) Margin Level – มีค่าเท่ากับ Equity / Margin * 100 เป็นอัตราส่วนระหว่าง Equity กับ Margin ยิ่งเยอะยิ่งดี ถ้าลดเหลือน้อยต่ำกว่าค่า Margin call level ตรงออเดอร์จะเป็นสีแดงเตือนขึ้นมาว่า Margin เหลือต่ำแล้ว ถ้า Margin level ต่ำกว่า Stop level ออเดอร์ก็จะถูกปิดให้โดยอัตโนมัติ ซึ่งแต่ละบัญชีก็จะมีระดับ Margin call level และ Stop Level ที่แตกต่างกัน สามารถเข้าไปดูรายละเอียดได้ที่ http://th.fxclearing.com/trading-terms จะอยู่ในส่วนของกฎ Margin Call ด้านล่าง
5) ถ้าต้องการปิดออเดอร์ ให้ดับเบิ้ลคลิกที่รายละเอียดของออเดอร์ จะมีหน้าต่างแสดงขึ้นมาดังรูป เลือก Type เป็น Instant Execution และกดปุ่ม Close เพื่อปิดออเดอร์
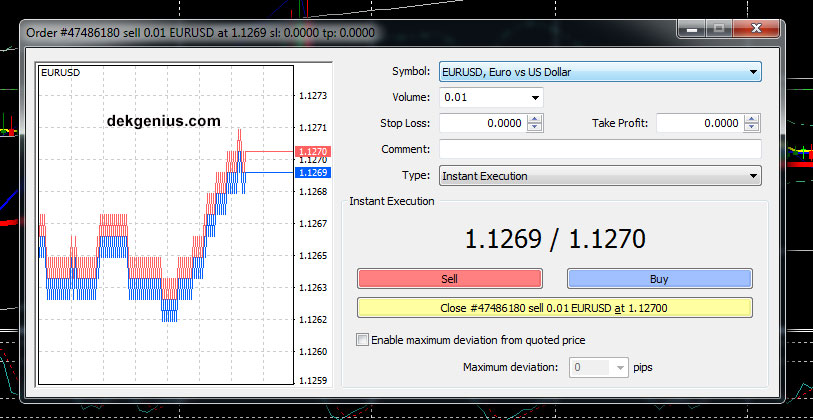
6) ถ้าต้องการแก้ไขออเดอร์ เช่น Stop Loss หรือ Target Profit ให้ดับเบิ้ลคลิกที่รายละเอียดของออเดอร์ จะมีหน้าต่างแสดงขึ้นมาดังรูป เลือก Type เป็น Modify Order แก้ไขรายละเอียดดามต้องการ และกดปุ่ม Modify เพื่อแก้ไขออเดอร์
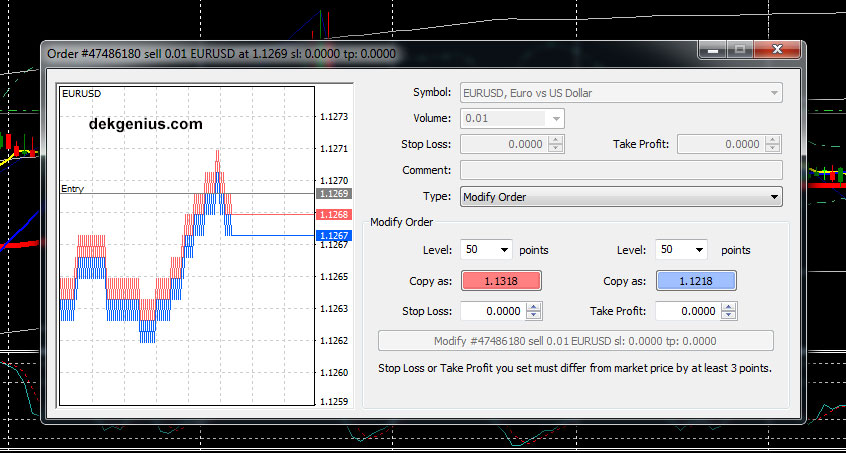
7) ถ้าทำการปิดออเดอร์แล้ว รายละเอียดออเดอร์ก็จะย้ายไปอยู่ในแท็บ Account History ดังรูป

7.1) Order – หมายเลขออเดอร์
7.2) Time – เวลาที่ทำการเปิดออเดอร์ (เวลาใน Server)
7.3) Type – ประเภทออเดอร์ (ซื้อหรือขาย)
7.4) Size – จำนวน Volume (Lot)
7.5) Symbol – สกุลเงิน
7.6) Price – ราคาที่ทำการเปิดออเดอร์
7.7) S/L – ราคา Stop Loss (0 คือไม่ได้ทำการเซต)
7.8) T/P – ราคา Target Profit (0 คือไม่ได้ทำการเซต)
7.9) Time – เวลาที่ทำการปิดออเดอร์ (เวลาใน Server)
7.10) Price – ราคาที่ทำการปิดออเดอร์
7.11) Commission – ค่าคอมมิชชั่น
7.12) Swap – ค่า Swap
7.13) Profit – กำไร/ขาดทุน
8) ที่แท็บ Account History สามารถคลิกขวาเพื่อเลือกออฟชั่นต่างๆได้ดังนี้
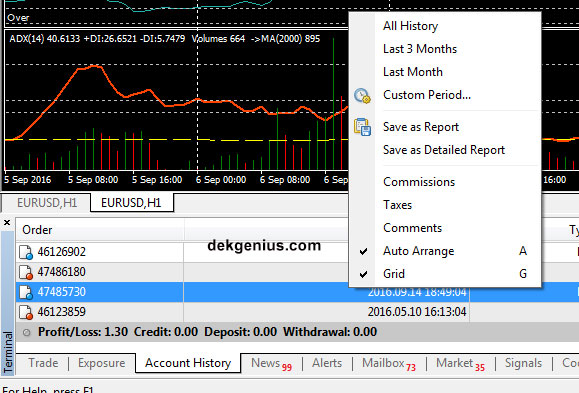
8.1) All History – ให้แสดงประวัติการเทรดทั้งหมด (โดย Default จะแสดงประวัติการเทรดของเดือนปัจจุบัน)
8.2) Last 3 Months – ให้แสดงประวัติการเทรดย้อนหลัง 3 เดือน
8.3) Last Month – ให้แสดงประวัติการเทรดของเดือนปัจจุบัน
8.4) Custom Period – สามารถเลือกช่วงเวลาที่จะให้แสดงประวัติการเทรดได้
8.5) Save as Report – คือการ Export ประวัติการเทรดออกมาเป็นไฟล์
8.5) Save as Detailed Report – คือการ Export ประวัติการเทรดแบบละเอียดออกมาเป็นไฟล์
8.6) Commissions – ให้แสดง/ซ่อนคอลัมน์ Commissions
8.7) Taxs – ให้แสดง/ซ่อนคอลัมน์ Taxs
8.8) Comments – ให้แสดง/ซ่อนคอลัมน์ Comments
8.9) Auto Arrange – จัดขนาดของคอลัมน์อัตโนมัติ
8.10) Grid – ให้แสดง/ซ่อนเส้นแบ่งคอลัมน์
9) ที่แท็บ Journal จะแสดงรายละเอียดคำสั่งที่เราทำการเทรดทั้งหมด รวมถึง Error ต่างๆ
