| [ Team LiB ] |
|
Recipe 16.6 Create a Custom Smart Tag to Get a Weather Report16.6.1 ProblemI have a call list of customer names. I'd like to use a smart tag on the postal code field to retrieve a weather report for that postal code so that when I make the call, I can talk about the weather. How can I create a custom smart tag that retrieves the weather forecast from the Internet for a given postal code? 16.6.2 SolutionThere are two different approaches to creating your own smart tags: you can create an XML file or you can create a dynamic-link library (DLL). Using an XML file is the best solution when you want to create a smart tag that simply navigates to a location on the Internet (or an intranet). Creating a DLL is the preferred approach when your smart tag is more complex and you need more flexibility or conditional logic. In this example you'll learn how to create an XML-based smart tag. The first step is to create the XML file. This example will navigate to the weather forecasting section of the MSNBC Web site at http://www.msnbc.com. It takes multiple mouse clicks and typing in a zip code to find local weather conditions if you obtain the weather forecast for a given zip code manually. Once you get there, if you look at the URL of the local weather page after typing in the zip code 96708, you'll see that the URL looks like the following: http://www.msnbc.com/news/wea_front.asp?tab=oth&czstr=96708&ta=y&accid=96708 You can create your own XML smart tag (this example is called Weather.XML) by creating an XML file using the following format. Note that the FL:url tag contains the revised URL with the literal zip code replaced by {TEXT} placeholders: <FL:smarttaglist xmlns:FL="urn:schemas-microsoft-com:smarttags:list">
<FL:name>Local Weather</FL:name>
<FL:description>Your local weather report on MSNBC.</FL:description>
<FL:moreinfourl>http://msdn.microsoft.com/office</FL:moreinfourl>
<FL:smarttag type="urn:schemas-microsoft-com:office:smarttags#weather">
<FL:caption>Local Weather Report</FL:caption>
<FL:terms>
</FL:terms>
<FL:actions>
<FL:action id="LocalWeather">
<FL:caption> -- Get Weather</FL:caption>
<FL:url>http://www.msnbc.com/news/wea_front.asp?tab=oth&
czstr={TEXT}&ta=y&accid={TEXT}</FL:url>
</FL:action>
</FL:actions>
</FL:smarttag>
</FL:smarttaglist>
Once you've created the Weather.XML smart tag, deploy it by copying or saving it to the following location: \Program Files\Common Files\Microsoft Shared\Smart Tag\LISTS\ Follow these steps to use the Weather.XML smart tag in Access:
Figure 16-8. Attaching the custom Weather.XML smart tag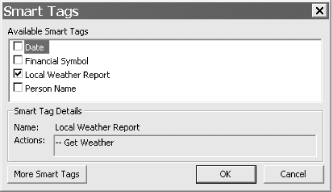
Figure 16-9. The deployed Weather.XML smart tag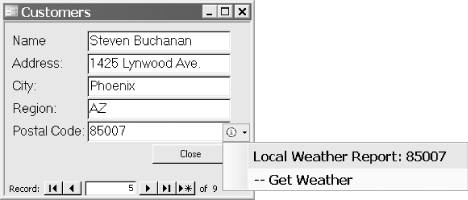 16.6.3 DiscussionHere's how the Weather.XML smart tag file works: The first line of the XML file defines a smart tag and the smart tag list namespace. In this example, the urn:schemas-microsoft-com namespace is used, but this is not required. You can provide any unique namespace name that you want. You must enclose the entire smart tag within the FL:smarttaglist element: <FL:smarttaglist xmlns:FL="urn:schemas-microsoft-com:smarttags:list"> The next three lines define the name, description, and a URL to get more information about the smart tag by using the <FL:name>, <FL:description>, and <FL:moreinfourl> elements: <FL:name>Local Weather</FL:name> <FL:description>Your local weather report on MSNBC.</FL:description> <FL:moreinfourl>http://msdn.microsoft.com/office</FL:moreinfourl> The FL:smarttag element's type attribute defines a smart tag type, which is a unique, arbitrary identifier for a smart tag on a user's computer. The smart tag type has two parts: the namespace URI and a tag name: <FL:smarttag type="urn:schemas-microsoft-com:office:smarttags#weather"> The URI is conventionally some derivation of your company's name (microsoft-com is used here), and the tag name must consist of the "#" symbol and some unique string (#weather). You could have the same URI with a different tag, say #directions, the combination of which would create a second smart tag type. The following lines consist of the caption and terms. The caption shows up on the smart tag (see Figure 16-9), and the terms are not needed for Access since it does not require or support the recognizers that are needed when working with smart tags in Word or Excel: <FL:caption>Local Weather Report</FL:caption> <FL:terms> </FL:terms> The next text block defines the set of actions, or verbs, for the smart tag, which is fully enclosed with an actions element. The actions element contains one or more action child elements. This example has a single action element consisting of a caption element (Get Weather) and a url element, which provides the associated URL for the action, navigating to the www.msnbc.com Web site: <FL:actions>
<FL:action id="LocalWeather">
<FL:caption> -- Get Weather</FL:caption>
<FL:url>http://www.msnbc.com/news/wea_front.asp?tab=oth&
czstr={TEXT}&ta=y&accid={TEXT}</FL:url>
</FL:action>
</FL:actions>
The last two lines in the Weather.XML file close out the FL:smarttag and FL:smarttaglist elements: </FL:smarttag> </FL:smarttaglist> Although easy to create, the XML file approach can't do much other than open a web site. One advantage of this technique is that you can update the XML file on the user's computer without having to rewrite your application or reinstall any components. |
| [ Team LiB ] |
|