| [ Team LiB ] |
|
Recipe 16.2 Display Multiple Smart Tags on Multiple Forms16.2.1 ProblemI have a table in my database that is used for many forms. I'd like to use the Person Name smart tag as well as the Date smart tag on the LastName field. I have already created the forms. How can I create multiple smart tags on LastName without having to create them separately on each form? 16.2.2 SolutionIt's understandable that you might want to use the Date smart tag in conjunction with the Person smart tag. Fortunately, Access easily supports assigning multiple smart tags to a control on a form or a field in a table. You can take two actions with the built-in Date smart tag:
If you create a smart tag on a field in a table, then any forms you create subsequently will inherit the smart tag. The documentation states that previously existing forms will not inherit a smart tag created on a table field if the smart tag is created after the forms. However, the help file was apparently written before additional functionality was added that does allow for forms to inherit smart tags, as you'll see in this recipe. Follow these steps to add the Person and Date smart tags to the LastName field in the Employees table:
Figure 16-4. Multiple smart tags are displayed with flyout menus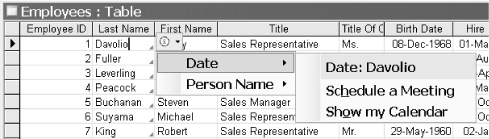
16.2.3 DiscussionWhen you create a smart tag on a table, Access gives you the ability to propagate the smart tag to any new forms that you may create. You can also propagate the smart tag to any forms that you may have created prior to creating the smart tag. If you delete the smart tag from the table and do not select the "Update Smart Tags everywhere" option, then form smart tags that were inherited from table smart tags will not be deleted. Make sure that you select the "Update Smart Tags everywhere" option if you want inherited smart tags to be removed from the forms as well as the table. |
| [ Team LiB ] |
|