| [ Team LiB ] |
|
Recipe 3.15 Customize a Report's Grouping and Sorting at Runtime3.15.1 ProblemYou have a report that has several different grouping and sorting fields that you need to rearrange every time you run the report. To do this, you've created five or six different versions of the same report, changing only the order of the fields and which fields are sorted or grouped. This is a maintenance nightmare, especially when you want to change some aspect of the report, which means having to change all the variants of this same report. Is there any easier way to do this in Access? 3.15.2 SolutionYou can manipulate most aspects of a report's design using VBA code. This solution shows you how to programmatically open a report in design mode and manipulate several properties of controls and groups. Using this technique and a driving form, you can create a single report that can be customized using different sorting and grouping fields every time it is run. Load 03-15.MDB and open frm_rptCompaniesSetup, which is shown in Figure 3-36. Figure 3-36. The frm_rptCompaniesSetup form is used to set up the rptCompanies report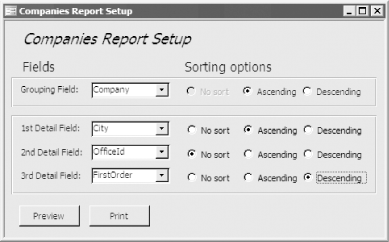 Select a grouping field and zero, one, two, or three other fields for the report (any or all of which can be sorted). When you're done, press the Preview or Print button and a report matching the chosen sorting/grouping fields will be previewed or printed for you. A sample report using the settings from Figure 3-36 is shown in Figure 3-37. Figure 3-37. The rptCompanies report is customized every time it is run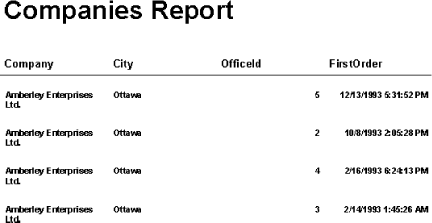 To create a customizable report of your own, follow these steps:
Figure 3-38. The sample form in design view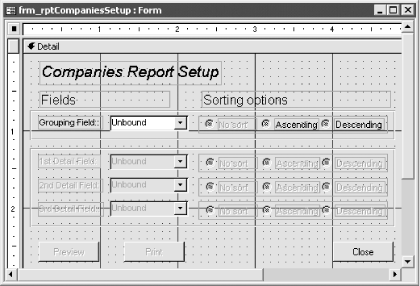
Figure 3-39. The rptCompanies report in design view 3.15.3 DiscussionThe zstbl_rptCompaniesFields table holds the names of all the possible fields in the report. This table supplies the row source for the combo boxes on the driving form. Each record in this table corresponds to one field that may be selected, sorted, or grouped. In the sample database, we used all five fields from tblCompanies. Most of the work in this solution is done by the driving form. This form (frm_rptCompaniesSetup, in the sample database) drives the report-customization process. For the person running the report to be able to customize it, you must provide some user interface (UI) mechanism for picking and choosing fields. The combo boxes and option groups provide this mechanism. Many of the solution steps (Steps 3 through 5 and the FixUpCombos subroutine in Step 9) are used to make the UI for the driving form as easy to use and as foolproof as possible. For example, we created RowSource properties (listed in Table 3-15) that make it difficult for the user to select the same grouping/sorting field twice by refining the combo box list for each field that eliminates any fields already chosen from the list. The RowSource properties make it difficult to select the same field twice, but the code in the FixUpCombos procedure makes doing so next to impossible. When the form first opens, all of the controls except the first combo box and the first option group are disabled. After you have selected a field from a combo box, the code enables the next combo box/option group while keeping controls that come after that combo box/option group disabled. This takes care of forward movement. However, the user can always back up and change a combo box field out of order—hence, in addition to disabling the controls, the code also nulls out any values that may have been entered into subsequent combo boxes. When the cmdPrint or cmdPreview buttons are pressed, the HandlePrinting subroutine is called. This subroutine takes all the data entered on the form, opens the report in design mode, and customizes it prior to printing the form to the screen or printer. HandlePrinting begins by counting up the non-null combo box controls on the form and storing their values and the values of the associated option groups into two arrays: intFieldCnt = -1
For intI = 0 To acbcMaxSortFields
If Not IsNull(Me("cboField" & intI)) Then
intFieldCnt = intFieldCnt + 1
avarFields(intFieldCnt) = Me("cboField" & intI)
aintSorts(intFieldCnt) = Me("grpSort" & intI)
End If
Next intI
Next, the code opens the report in design view (after suspending most, but not all, screen updating) and adjusts the properties of the first field, which makes up the one and only grouping field: ' Always have a single grouping field. First set the properties
' of the group.
rpt.GroupLevel(0).ControlSource = avarFields(0)
rpt.GroupLevel(0).SortOrder = aintSorts(0)
' Set the first label and text box to match the grouping properties.
rpt("txtField0").ControlSource = avarFields(0)
rpt("lblField0").Caption = avarFields(0)
The next stretch of code iterates through the remaining fields, which are all sorting (or nonsorting detail) fields. First, the unbound text box controls are made visible and their control sources are set to the names of the fields selected from the form. Next, the labels are made visible and their captions are set to match the text boxes. The CreateGroupLevel function is then called to create any and all sorting fields based on the selection from the option groups on the form. (The last two parameters of this function tell Access whether you want a header or a footer. Because this code is creating sorting fields only, both of these parameters are set to False.) This chunk of HandlePrinting is shown here: For intI = 1 To intFieldCnt
' Set the text box to be visible and bind it to the chosen field.
With rpt("txtField" & intI)
.Visible = True
.ControlSource = avarFields(intI)
End With
' Set the label to be visible with its caption equal to
' the name of the field.
With rpt("lblField" & intI)
.Visible = True
.Caption = avarFields(intI)
End With
' Now create each sorting field group.
If aintSorts(intI) <> acbcNoSort Then
varGroupLevel = CreateGroupLevel(rpt.Name, _
avarFields(intI), False, False)
rpt.GroupLevel(varGroupLevel).SortOrder = aintSorts(intI)
End If
Next intI
Next, any unneeded fields are made invisible: For intI = intFieldCnt + 1 To acbcMaxSortFields
rpt("txtField" & intI).Visible = False
rpt("lblField" & intI).Visible = False
Next intI
The code creates a temporary copy of the report, earlier in the procedure: On Error Resume Next DoCmd.DeleteObject acReport, acbcTemp On Error GoTo HandleErr DoCmd.CopyObject , acbcTemp, acReport, strReport This is necessary because the code makes design-time changes to the report. Making a copy eliminates the chance that the user will save the modified report over the original, which could mess things up the next time the report is run. The code completes its work by saving the new report and opening the report in the requested mode: ' Save changes to the new report, then open the temporary report: DoCmd.Save acReport, acbcTemp DoCmd.OpenReport acbcTemp, View:=intPrintOption Making a temporary copy of the report eliminates the possibility of the original report being left in a state that makes it unusable the next time the report is run. This is important because there is no programmatic way to remove sort fields—you can't make a report that has been saved with two sort fields into a report with one sort field. If the user is allowed to save a modified version of the report, this is exactly what might happen. Therefore, we made the decision to use a temporary copy of the report (but only after trying numerous other workarounds). The sample report and accompanying code assume that you want only one grouping field. We did this to simplify the example, but you could extend it by including code to make additional grouping fields (just like the code that now makes the sorting fields). If you do this, you'll have to deal with creating controls and placing them in the headers of the groups. You can create controls using the CreateReportControl function, which is described in the Access online help. Any technique that relies on programmatically making changes to a report (or a form) while it's open in design view won't work in an Access MDE or ADE, where design changes aren't permitted. In those cases, however, you can use a modified version of this solution. In a report's Open event, you can't add new grouping and sorting levels, but you can change the control sources of existing ones. So, as long as you have enough grouping and sorting levels in the saved report, you can modify them at runtime rather than at design time with code like this: rpt.GroupLevel(0).ControlSource = avarFields(0) If necessary, you can create "dummy" grouping levels in your report, using a control source like =1, to make it possible to avoid having to open the report in design view. |
| [ Team LiB ] |
|