| [ Team LiB ] |
|
Recipe 9.1 Create Context-Sensitive Keyboard Shortcuts9.1.1 ProblemYou've used Access's AutoKeys macro to create keyboard shortcuts for your application, but you'd like the shortcut keys to change based on the currently active form. Is there an easy way to create context-sensitive keyboard shortcuts in Access? 9.1.2 SolutionThe SetOption method of the Application object allows you to change global database options programmatically. This solution shows you how to combine this functionality with the Activate and Deactivate event properties of your forms to create custom key shortcut macros for each form of your application. For an example of key assignments that depend on the active form, open 09-01.MDB. This sample database contains information on units, assemblies that make up parts, and parts that make up assemblies. Open the frmUnit form in form view. At any time, you can press Ctrl-D to "drill down" to the next level of detail or Ctrl-R to revert to the previous level of detail. When you press Ctrl-D on frmUnit, frmAssembly is loaded; if you press Ctrl-D from frmAssembly, frmPart is loaded (see Figure 9-1). If you press Ctrl-D a third time while frmPart has the focus, nothing happens. Thus, the behavior of Ctrl-D changes based on its context. The Ctrl-R keyboard macro is similarly context-sensitive. Figure 9-1. The sample database after pressing Ctrl-D twice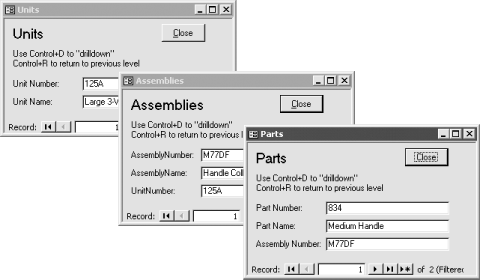
To add context-sensitive AutoKeys macros to your own application, follow these steps:
Figure 9-2. The mcrUnitAutoKeys macro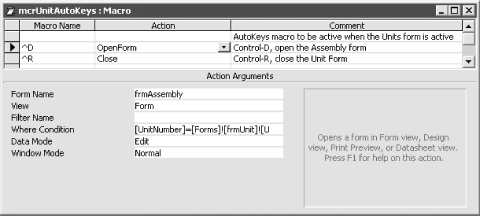
Figure 9-3. Event properties for frmUnit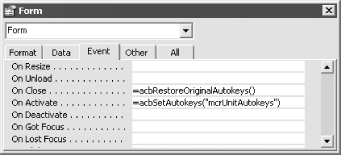 9.1.3 DiscussionThe special built-in Application object refers to your entire Access application. The GetOption method of this object lets you read the options stored under Tools Options, Tools Startup, and additional options that are available only programmatically. The Key Assignment Macro option, which was originally part of the View Options dialog in Access 2.0, is no longer available from the Access user interface, but fortunately it is still available programmatically. Because the database options are stored in the user's registry, any changes you make to them will affect not only the current database but also any other database the user runs. It's best to store the original value of any option you change and restore it when your application is closed. The acbStoreOriginalAutokeys function uses the GetOption method to read the original key assignment macro name when your application is loaded and store it in the mstrOriginalAutokeys module-level variable. Like the rest of the functions in this solution, acbStoreOriginalAutokeys is very simple, consisting of one statement, a few comments, and an error handler: Public Function acbStoreOriginalAutokeys( )
' Store the user's original Autokeys macro name
' so we can restore it when we're done.
On Error GoTo HandleErr
mstrOriginalAutokeys = Application.GetOption("Key Assignment Macro")
ExitHere:
Exit Function
HandleErr:
MsgBox "Error " & Err.Number & ": " & Err.Description, _
, "acbStoreOriginalAutokeys( )"
Resume ExitHere
End Function
The acbRestoreOriginalAutokeys function resets the option to its original value. This function should be called from the last open form. In the sample database, it is called from the Close event of frmUnit. Its source code is: Public Function acbRestoreOriginalAutokeys( )
' Put the Autokeys macro setting back the way we found it.
On Error GoTo HandleErr
Application.SetOption "Key Assignment Macro", mstrOriginalAutokeys
ExitHere:
Exit Function
HandleErr:
MsgBox "Error " & Err.Number & ": " & Err.Description, _
, "acbRestoreOriginalAutokeys( )"
Resume ExitHere
End Function
Each form passes the name of its custom key assignment macro to the acbSetAutokeys function when the form is activated. The Activate event of the form calls this function. The function uses the SetOption method to take the passed macro and make it the key assignment macro. Its source code is: Public Function acbSetAutokeys(strMacroName As String)
' Set a new Autokeys macro. Takes the name of the
' macro to use for keyboard reassignment.
On Error GoTo HandleErr
Application.SetOption "Key Assignment Macro", strMacroName
ExitHere:
Exit Function
HandleErr:
MsgBox "Error " & Err.Number & ": " & Err.Description, _
, "acbSetAutokeys( )"
Resume ExitHere
End Function
You can generalize this technique of using GetOption and SetOption to control many properties of your application at runtime—for example, to activate the status bar and toolbars or to allow the user to pick a new font for datasheets from a list you supply. You should always follow the same three basic steps:
To reduce the time delay in switching key assignment macros, we decided to reset the user's key assignment macro only when the last open form is closed. A safer but perhaps slower alternative would be to reset the key assignment macro in the Deactivate event of each form.
The individual calls to the acbSetAutoKeys function are attached to the forms' Activate events instead of their GotFocus events for a very good reason. Unless there are no controls on a form that can get the focus, the form itself will never receive the focus. Only forms consisting strictly of graphic objects and disabled controls will ever trigger a form-level GotFocus event. It is interesting to note that AutoKeys functionality is just about the only thing left in Access that can be done only by using macros, not in VBA code. |
| [ Team LiB ] |
|