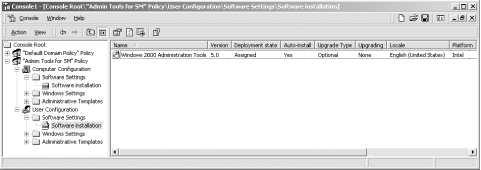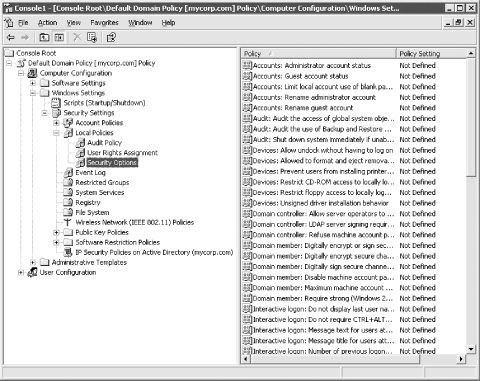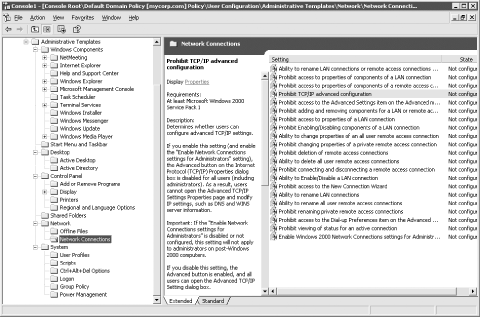7.2 Capabilities of GPOs
GPOs can be edited using the Group Policy
Object Editor (GPOE), formerly theGroup Policy Editor (GPE), which is
an MMC snap-in. The GPOE is limited to managing a single GPO at a
time and cannot be used to link a GPO. For this reason, Microsoft
developed the Group Policy Management Console (GPMC) MMC snap-in,
which was released around the same time as Windows Server 2003, as a
web download from http://download.microsoft.com. The GPMC
provides a single interface to manage all aspects of GPOs, including
editing (through the GPOE), viewing the resultant set of policies
(RSOP), and linking to domains, sites, and OUs. We will cover these
tools in much more detail in Chapter 10.
Most settings in a GPO have three states:
enabled, disabled, and unconfigured. By default, all settings in a
GPO are unconfigured. Any unconfigured settings are ignored during
application, so the GPO comes into play only when settings have
actually been configured. Each setting needs to be configured as
enabled or disabled before it can be used, and in some cases the
option needs no other parameters. In other cases, a host of
information must be entered to configure the option; it all depends
on what the option itself does.
 |
Enabling and disabling most options is fairly straightforward.
However, due to Microsoft's choice for the names of
certain settings for GPOs, you actually can have the choice of
enabling or disabling options with names like
"Disable Access to This Option". By
default, this setting isn't in use, but you can
disable the disable option (i.e., enable the option) or enable the
disable option (i.e., disable the option). Be careful and make sure
you know which way the setting is applied before you actually go
through with the change.
|
|
GPOs can apply a very large number of changes to computers and users
that are in Active Directory. These changes are grouped together
within the GPOE under the three headings of
Software
Settings, Windows Settings, and Administrative Templates. There are
two sets of these headings, one under Computer Configuration and one
under User Configuration. The items under the three headings differ,
as the settings that apply to users and to computers are not the
same.
Some of the settings under Administrative Templates would look more
sensible under the other two sections. However, the Administrative
Templates section holds data that is entirely generated from the
Administrative Template (ADM) files in the system volume; so it makes
more sense to include all the ADM data together. ADM files contain
the entire set of options available for each setting, including
explanations that are shown on the various property pages in the
GPOE.
 |
ADM files can be added and removed by right-clicking either
Administrative Template location in the GPOE and choosing Add/Remove
Templates. Very comprehensive information on customizing GPOs and
adding in your own templates can be found in
Microsoft's Windows 2000 Group Policy technical
white paper. Check out the following URL for more
information:
http://www.microsoft.com/windows2000/techinfo/howitworks/management/grouppolwp.asp
|
|
In Windows Server 2003 Active Directory, Microsoft extended the
capabilities of GPOs significantly. Over 160 new settings have been
added, some of which cover new areas, such as the netlogon process,
DNS configuration, networking QOS and wireless, and terminal
services. We'll now give an overview of the main
categories of settings available with GPOs and provide a brief
explanation for some of the main capabilities of each.
7.2.1 Software Installation Settings (Computer and User)
GPOs provide the ability to deploy applications automatically to
users or computers. These applications can now be installed, updated,
repaired, and removed simply using GPOs and their interaction with a
technology called the Microsoft Installer.
To comply with the Windows 2000 or Windows Server 2003 logo program,
in which an application gets the ability to sport the
"Designed for Windows 2000" logo or
equivalent, each application must ship with an installation routine
that uses the Microsoft Windows Installer (MSI) technology. During
creation of a software application, the author can now create a new
MSI file that is the descendant of the original SETUP.EXE files that used to be created. The
MSI contains all the data required to fully install the application
and then some. It knows about the files that are required by the
application, including notes such as sizes and version numbers, and
it maintains a host of other information, including language
settings, where to install the application, what files are critical
to the functional operation of the application, and so on. On any
system that has the Microsoft Windows Installer service installed,
the MSI file can be run as if it were an executable, and the
application will install.
The administratorcan customize the defaults for the
MSI file to tailor the
exact settings for the application, say installing it on drive Z:
rather than C: or installing Spanish and Polish support in addition
to English. The process of customizing the MSI file in this manner is
known as creating a transform. The transform is used by the installer
service to make sure that the MSI file installs the appropriate items
in the correctly configured way.
That's not all, though: this technology has a lot
more to it. First, it has the capability to self-repair applications.
So let's say that a user accidentally deletes one or
more of the core files required for the application to work. When the
user attempts to run the application, the icon or application that
the user tries to run first checks with the MSI and the transform to
make sure that no critical data is missing. If it is, the data is
copied to the appropriate locations, and the application is started.
This effectively brings about fully functional, self-repairing
applications.
Applications can also be deployed using GPOs so that users get them
as soon as they log on or whenever they browse Active Directory to
find the applications. You can even tell the MSI to auto-install on
any client PC that attempts to open a file with an extension that an
MSI-aware application can read.
While the Microsoft Windows Installer service is
very useful, and its configuration will become second nature to
administrators as time goes on, the actual technology itself is not
really appropriate to this book. If you want to find out more on the
Windows Installer service and how you can write your own MSI for both
existing and new applications, check out the InstallShield web
site http://www.installshield.com
for the newer version of the InstallShield tool that compiles MSI
files, or search the Microsoft web site http://search.microsoft.com/us/dev/default.asp
for the phrase Windows Installer.
Microsoft Windows Installer files are inserted into a GPO from the
Software Installation section. Figure 7-2 shows the GPOE with two
GPOs snapped into it, one expanded in the scope pane to show the two
Software Installation parts.
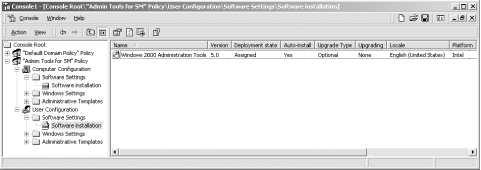
Software Installation is
listed under both the
computer and user sections of the GPO, and thus you can deploy
software installations to both computers and users through the two
different parts of the GPO. In Figure 7-2, this GPO
is deploying the Version 5.0 Systems Administration tools as an
assigned application to all users that receive this GPO. If you
remember the example from the start of this chapter, this GPO is used
to auto-install the Systems Administration tools onto any client that
certain systems administrators log on to. We know that it
auto-installs, because that is one of the configured options enabled
in the GPOE in Figure 7-2. More information on Microsoft Installer
applications can be found in the next section.
7.2.2 Windows Settings (Computer)
This part
of a GPO holds startup and shutdown scripts as well as security
settings. In Figure 7-3, the GPO being edited is the Default Domain
Policy installed by default on creation of a domain. This GPO applies
to all computers in the domain, so any change that we make to this
GPO will affect DCs, member servers, and ordinary workstations alike.
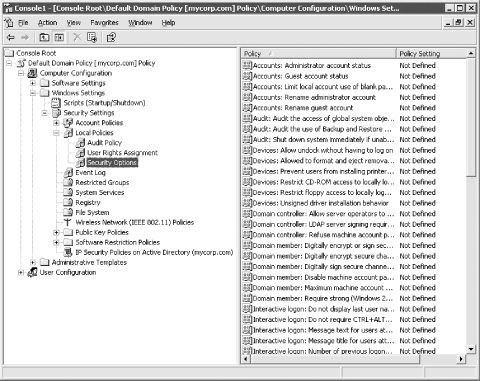
Startup and shutdown
scripts can be made to execute
asynchronously or synchronously. They can use VBScript, JScript, any
other ActiveX scripting host language, or even plain old CMD/BAT
files that you may already be familiar with. You can even pass
parameters to the scripts by configuring the parameters into the GPO.
The Security Settings portion of the GPO is by
far the larger of the two sections covered by the Windows Settings
heading. The items displayed in Figure 7-3 cover the following areas:
- Account Policies
-
These
policies
allow you to apply settings that govern how accounts on the system
work.
 |
The settings for the following three policies can only be applied
domainwide; they cannot have different values for different
Organizational Units in a domain. This is why you need to consider
multiple domains in the namespace design if you need to apply
different settings to different sections of your organization.
|
|
- Password Policy
-
These settings allow you to specify policy
settings for passwords, such as how many days a password can exist
before expiration.
- Account Lockout Policy
-
These settings allow you to
specify how many grace logons a user is allowed before she locks out
her account due to bad logon attempts. You also specify how long the
account should stay locked out.
- Kerberos Policy
-
This setting is domain-wide only, so
it exists only in the Default Domain Policy. It allows you to
configure the various Kerberos security and ticketing policies that
apply to the domain.
- Local Policies
-
These policies directly affect the operation
of a local machine, be it a workstation or a DC.
- Audit Policy
-
These policies list items that, when turned
on, will write audit entries for success and/or failure to the
security event log of any machine that is affected. In other words,
if you turn on Audit Logon Events (Failure) in the Default Domain
Policy, any failed logon attempts on any machine within that domain
are logged to the security event log on that same machine.
- User Rights Assignment
-
While permissions are used to
allow or deny access to an object in Active Directory or a part of a
filesystem, user rights give special abilities to an account or the
operating system, such as whether the machine can be accessed only
locally or only across the network, whether an account can add
workstations to a domain, and whether an account can act as part of
the operating system and manipulate devices at a low level. These
items used to be available from a menu in Windows
NT's User Manager, but a few more items have been
added to accommodate the changes to Windows 2000 and Windows Server
2003.
- Security Options
-
These settings,
which
are displayed in the results pane of Figure 7-3, allow configuration
of security on one or more computers throughout your organization.
- Event Log
-
These settings allow you to set various
properties of the three main event logs (security, application, and
system)—such as the maximum size, how long to retain the logs,
and so on—on any computer that receives this policy. Under
Windows 2000 and later, these settings were contained in a subheading
called "Settings for Event Logs."
- Restricted Groups
-
This allows you to indicate specific groups
on any computer that receives this policy and force them to be
members of other groups or to have members themselves.
- System Services
-
This setting allows you to manipulate services that
may be running on any machine that receives this policy and set the
permissions for access to those services. The permissions include who
can start, stop, and change properties, as well as the default state
(i.e., Automatic, Manual, or Disabled).
- Registry
-
This
setting
allows you to add a registry key on any computer that receives this
policy and automatically set its permissions and auditing properties.
If you want to audit successful and unsuccessful accesses to the
HKEY_USERS key for computers in one specific Organizational Unit
only, you do so by adding an entry to a GPO that affects that
Organizational Unit.
- File System
-
This setting allows you to add a file or directory on any computer
that receives this policy and automatically set its permissions and
auditing properties. If you want to set read, write, and change
access permissions to the C:\WINNT or C:\WINNT\SYSTEM32 directory for every
computer in one specific Organizational Unit only, you do so by
adding an entry to a GPO that affects that Organizational Unit.
- IP Security Policies on Active Directory
-
This allows you to configure whether a
server requires use of Internet standards on IP security (IPSec) when
clients attempt to communicate with the server or whether it just
requests IPSec if the client is capable. From the client side this
setting allows you to dictate whether a client will always use IPSec
of a certain form or whether it will use IPSec only when a server
requests it. All aspects of IPSec can be configured from here.
- Public Key Policies
-
This location allows you to set all manner of
Public Key Infrastructure (PKI)
settings that are now natively supported in Active Directory.
Administrators can specify that the system has a trusted certificate
list that it considers reputable, that it will automatically pass
certificates of a certain type out to users or computers without
their intervention, and that key users (with the administrator as
default) can be made Recovery Agents and thus gain the permission to
use another user's public keys and certificates to
decrypt that user's encrypted data. As these
settings are specific to a GPO, and a GPO can be specific to a
location in Active Directory, this allows you to set out a number of
different policy settings that apply to different areas of the tree
as required.
- Software Restriction Policies (new in Windows Server 2003 Active Directory)
-
With these settings you can restrict
which applications can run on client machines. You can restrict files
from being executed by file type or even by user. Another interesting
aspect of the software restriction policies is that if you have a
virus outbreak, you can prevent clients from opening the file that is
known to have a virus.
- Wireless Network (new in Windows Server 2003 Active Directory)
-
This allows you to manage the wireless
clients on your network by configuring the SSID, WEP, encryption, and
numerous other 802.1x settings.
7.2.3 Administrative Templates (Computer)
The computer settings include:
7.2.3.1 Windows components
- NetMeeting (new in Windows Server 2003 Active Directory)
-
This
contains one setting, which is to disable remote desktop sharing via
NetMeeting.
- Internet Explorer
-
Several
settings here allow an administrator to dictate whether IE can
autodetect missing components and new versions as well as what its
security zone settings are.
- Task Scheduler
-
Ordinary logged-on domain users normally can manipulate the
task scheduler on a
machine. As an administrator you may not want this, or you may want
to set certain tasks and not allow users to delete them. These
options allow you to disable creation and deletion of tasks, prevent
the running or stopping of tasks on an ad hoc basis, prevent
scheduling of any applications that do not appear anywhere other than
the user's Start menu, and so on.
- Terminal Services (new in Windows Server 2003 Active Directory)
-
This section contains a bunch of
setting that allow controlling and configuring of Terminal Services
on clients.
- Windows Installer
-
These settings allow an administrator to configure a number of
Microsoft Installer options that will apply to all applications
installed on this computer. These include options such as whether to
disable the use of MSI files on the client, whether to install all
MSI files with elevated privileges (i.e., whether to install using
the local SYSTEM account which has full rights to the files and
folders on the machine's disks, which the user may
have no rights to), how much logging is to be done, and so on.
- Windows Messenger (new in Windows Server 2003 Active Directory)
-
With this section you can enable
Windows Messenger to run on system startup or disable it from running
altogether.
- Windows Update (new in Windows Server 2003 Active Directory)
-
The two settings contained in this
section allow you enable or disable the Windows Update service and to
specify an internal server to use for updates instead of from
Microsoft.
- System
-
The settings contained directly under this heading allow
configuration of various system components that are not captured by
the other headings.
- User Profiles (new in Windows Server 2003 Active Directory)
-
This
section contains settings related to local and roaming user profiles.
It includes configuring deletion of roaming profiles, slow network
detection, and whether roaming policies are allowed on systems.
- Scripts (new in Windows Server 2003 Active Directory)
-
You can
define various properties about login script execution. This includes
settings to control whether to make scripts visible and whether to
run scripts synchronously or asynchronously.
- Logon
-
This section includes a number of items related to controlling the
system during a user logon. You can set specific applications to run,
disable the Run Once registry key, and disable the Getting Started
screen.
- Disk Quotas
-
This section contains settings that allow you to
turn on disk quotas at any machines that receive this GPO, as well as
manipulate a variety of settings.
- NetLogon (new in Windows Server 2003 Active Directory)
-
These new
settings give you a lot of control over how the netlogon process
works. You can control which site a client thinks it is a member of
and various DC discovery settings.
- Group Policy
-
This is one of the most significant
areas, as it contains settings that govern how computers this policy
applies to are going to implement group policy. The contents are
shown in Figure 7-4.
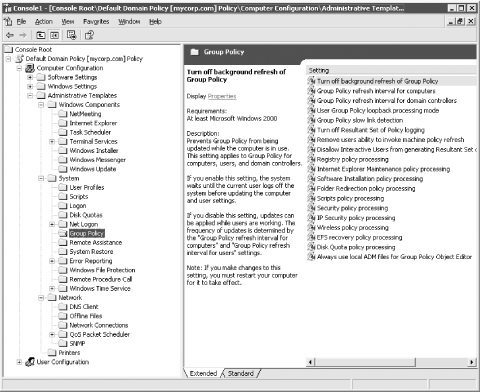
- Remote Assistant (new in Windows Server 2003 Active Directory)
-
This setting allows you to configure whether
technical support can take control of client machines for
troubleshooting.
- System Restore (new in Windows Server 2003 Active Directory)
-
System Restore is a new feature of
Windows XP that lets clients restore their system to a known good
previous state. This section contains settings for disabling system
restore and its configuration.
- Error Reporting (new in Windows Server 2003 Active Directory)
-
These settings control whether error
reports about system or application failures are sent to Microsoft.
- Windows File Protection (new in Windows Server 2003 Active Directory)
-
Controls the behavior of the Windows
File Protection process that protects system files from being
overwritten or corrupted.
- Remote Procedure Call (new in Windows Server 2003 Active Directory)
-
These settings configure various
properties of the Remote Procedure Call service.
- Windows Time Service (new in Windows Server 2003 Active Directory)
-
This section allows you to configure
the NTP client, including time server, polling intervals, and
verbosity of event logging.
- Network
-
These settings control various network-related properties, such as
DNS client settings, QOS settings, and SNMP configuration, to mention
a few.
- DNS Client (new in Windows Server 2003 Active Directory)
-
A much-needed addition to group
policy, the DNS Client settings allow you to configure the primary
DNS suffix, the DNS suffix search order, and dynamic DNS update
settings.
- Offline Files
-
This section contains a large set of values
that govern exactly how files and folders are to be made available on
the local machine when it is offline. You can turn offline folders on
and off, set the cache size to be used for such items, define how
synchronization is to occur, and so on.
- Network Connections
-
This location has one key
that determines whether users can enable, disable, and configure the
shared access feature of a network connection from any Windows-based
computer that this policy applies to. Shared access lets users
configure their system as an Internet gateway for a small network of
machines, providing network services such as name resolution to that
network.
- QOS Packet Scheduler (new in Windows Server 2003 Active Directory)
-
Windows XP and Windows Server 2003
contain the ability to set QOS for network traffic. This section
allows you to configure various QOS parameters.
- SNMP (new in Windows Server 2003 Active Directory)
-
This contains
SNMP configuration settings, including community strings, who can
query SNMP on the client, and trap destinations.
- Printers
-
This location
has a series of keys that provide
a number of new options for printers, dictating whether printers can
be shared at all from a computer, whether they can be auto-published
into Active Directory, and so on.
Printer objects in Active Directory have a large number of attributes
that can and will be regularly searched. Take for example the
attribute called Location: users can search for printers based on
location from a simple pop-up box that appears when you choose Search
. . . For Printers from the Start menu on a Windows client. Users
also can search for "printers near
me," making use of a location-tracking feature.
Location tracking lets you design a location scheme for your
enterprise, based on room number, floor number, building name, city,
country, and so on, and assign computers and printers to locations in
your scheme. Location tracking overrides the standard method of
locating and associating users and printers, which uses the IP
address and subnet mask of a computer to estimate its physical
location and proximity to other computers. GPO settings allow you to
force a workstation to search as if it were in a specific location
(i.e., forcing your own value for location whenever that client
searches for printers nearby), as well as turning on location
tracking and its associated options.
7.2.3.2 Windows settings (user)
While this section contains only a
few settings, the contents are likely to become very familiar to you.
This area holds logon and logoff scripts, allows you to redirect core
system folders to network areas from the normal hard disk locations,
and allows you to specify IP security policies. Figure 7-5 shows a
snapshot of the contents.

- Folder Redirection
-
This is a very useful setting that is easy to
understand and manage. It allows an administrator to redirect the
My Documents, My Pictures,
Application Data, Desktop,
and Start Menu locations from their defaults.
For example, roaming profiles were used at Leicester University, but
they didn't want the My
Documents folder to roam with the user because of the
large number of folders and files it can contain. In other words,
downloading and uploading My Documents would
slow down logon/logoff considerably. So instead we redirect the
user's My Documents folder (and
the My Pictures folder within it) to the network
paths when he logs on. That way, whenever an application such as
Microsoft's Office 2000 attempts to save a document
to the My Documents folder, the folder that the
user sees is the My Documents folder located in
his home folder.
This part of the GPO is different from the others in that it
doesn't contain settings as such. Instead, the
folders listed should be right-clicked and the Properties item
selected from the drop-down menu that appears. This brings up the
main redirection settings window for that folder. This window allows
you to redirect all users who receive this GPO to one folder or allow
a finer-grained control so that users who are members of a certain
group get Folder A, users who are members of another group get Folder
B, and so on. You can then specify other settings, such as whether
the existing folder is to be moved when this GPO takes effect and
whether the folder is moved back when the policy stops being in
effect.
 |
The main problem with these settings stems from the fact that you
can't use environmental variables in the strings
because the GPO will take effect before environmental variables are
set. So if you have a set of users who are to have their My
Documents redirected to folders that correspond to their
usernames, there is no way of getting the usernames into the folder
path using the %USERNAME%
variable as there is for profiles.
|
|
If you do want to redirect but don't want the hassle
of doing it this way, edit the relevant keys in the following two
user registry locations to point the folders elsewhere. Note that
both must be edited for the process to take effect:
- HKCU\Software\Microsoft\Windows\CurrentVersion\Explorer\Shell Folders
- HKCU\Software\Microsoft\Windows\CurrentVersion\Explorer\UserShell Folders
- Scripts (Logon/Logoff)
-
This is where you can specify the user
logon and logoff scripts. Whether these are executed synchronously or
asynchronously is specified in the User Configuration Administrative
Templates section of the GPO.
- Security Settings
 Public Key Policies Public Key Policies
-
These settings correspond to those held
under Windows Settings in the computer portion of the GPO.
7.2.3.3 Administrative templates (user)
This is the core of the settings that will govern how the
administrator controls a system's look and feel for
users. The settings are all geared to various lockdowns that you may
wish to make to a user's account; if you do not wish
to lock down a user's account, most of these
settings will not be of much use. If roaming profiles are turned on,
these settings roam with a user's profile on each
client. Figure 7-6 shows the full branch expanded.
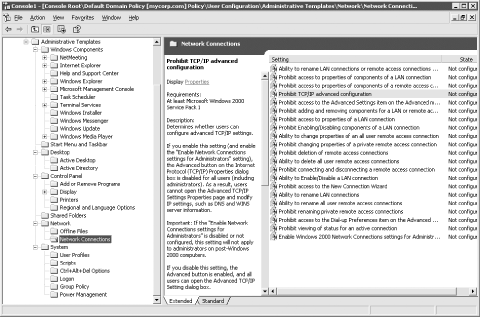
- Start Menu & Taskbar
-
This location is
used when the administrator wishes to customize how the Start menu
and the taskbar appear to the users this policy applies to. Here you
can disable various options on the Start menu, such as the control
panel, printers, logoff, or the shutdown button, and can also remove
various items, such as Run, Search, or Favorites, entirely if so
desired.
- Desktop
-
Like the last item, this section is used to lock down the
desktop. Here you can
remove the various icons, such as My Network Places, as well as
configure whether the desktop settings themselves can be changed and
whether they are even saved on logout. Active Desktop is configured
(or disabled) from here.
- Control Panel
-
- Add/Remove Programs
-
This allows you to set how the control panel is customized for an
individual user. You can disable the option entirely, hide some of
the options, or even force the system to bypass the addition of other
software but still add official components to the system by going
straight to the Components menu.
- Display
-
This can be used to disable individual tabs on the
Display control panel, so that users cannot
change wallpaper, the screensaver, or the settings for their display
(such as display drivers), which, as administrators well know, can
cause immense problems.
- Printers
-
Here you can
disable the adding or
deleting of printers, as well as decide whether to hide various
property pages on the Add Printer wizard.
- Regional and Language Options (new to Windows Server 2003)
-
This allows you to restrict users to a
certain language.
- Shared Folders (new in Windows Server 2003 Active Directory)
-
This
heading contains two settings that determine whether users can
publish shared folders and DFS roots in Active Directory.
- Network
-
- Offline Files
-
These settings allow the
administrator to govern how cached files for offline access actually
operate. For example, the settings control whether the files are
automatically synchronized at logoff, how much event logging is done,
how much space can be used up by the offline cache, and so on.
- Network Connections
-
This section
allows the administrator to configure how RAS and LAN connections
will work for the user. Figure 7-6 shows the full list of options.
- System
-
A few extra settings live
directly under this heading, as they don't fit under
any other category. They include how programs interpret two-digit
years, whether to disable the Windows registry
editors—REGEDT32.EXE and
REGEDIT.EXE, and whether to allow
only a specified list of programs to run for a user.
- User Profiles (new in Windows Server 2003 Active Directory)
-
With
these settings you can limit a user's profile size
and exclude directories in a roaming profile.
- Scripts (new in Windows Server 2003 Active Directory)
-
You can
define various properties about login script execution. This includes
settings to control whether scripts are visible and whether to run
scripts synchronously or asynchronously.
- Ctrl+Alt+Del Options (new in Windows Server 2003 Active Directory)
-
With
these settings you can disable one or more buttons that are available
when a user enters Ctrl+Alt+Del.
- Logon
-
These
settings allow an administrator to specify whether logon/logoff
scripts run visibly and whether they run synchronously. Administrators can also disable
the Lock Workstation, Task Manager, Change Password, and Logoff
buttons on the Windows Security screen that you get when you press
Ctrl+Alt+Del while logged on.
- Group Policy
-
As it was in the Computer section of Administrative
Templates, this is one of the most significant areas. It contains
configuration data that governs how group policies apply to users.
For example, it allows you to configure when and how a slow link is
detected, how often the user section of this GPO is refreshed, and
whether GPOs are downloaded only from the PDC Emulator FSMO role
owner (described in Chapter 2) or from any DC.
- Power Management (new in Windows Server 2003 Active Directory)
-
This contains one setting that allows you to configure whether a user
is prompted for their password when resuming from hibernate or
suspend/standby.
7.2.4 Windows Components
- NetMeeting
-
These
settings can control virtually every aspect of NetMeeting to include
what can be shared, whether audio or video can be used, whether the
whiteboard can be used, whether directory services can be used,
whether files can be sent and received, and many more.
- Internet Explorer
-
Numerous
settings are available to customize Internet Explorer, including look
and feel, security zones, etc.
- Help and Support Center (new to Windows Server 2003 Active Directory)
-
A single setting that controls if the
"Did You Know" content will be
shown by the Help and Support Center service.
- Windows Explorer
-
These settings relate to how the shell and
desktop look and feel. You can customize whether specific icons (such
as drives in My Computer or Entire Network in
My Network Places) are displayed, decide whether
certain normal modes of operation (such as whether to disable
workgroup contents in My Network Places or
remove the Folder Options menu from the Tools menu) are blocked, or
change the default settings (such as changing the maximum number of
recent documents from 15 to a lower or higher value).
- Windows Explorer
 Common Open File Dialog Common Open File Dialog
-
This setting allows administrators to
tailor the dialog box that is displayed automatically by programs
whenever users need to browse to and open a file. For example, you
can specify whether the Back button or the Common Places
bar—which contains icons representing History, Desktop,
Favorites, My Documents, and My
Network Places—are displayed.
- Microsoft Management Console
-
While you may use the MMC to create your own consoles, you may wish
users to be able to use only existing consoles and not create new
ones. Alternatively, you may want to allow users to create consoles
but limit them to only a few snap-ins. These settings allow you to do
either.
- Management Console
 Restricted/Permitted Snap-ins Restricted/Permitted Snap-ins
-
This section contains the entire set
of snap-ins that are available standard. Administrators use this
policy to prevent users from gaining access to individual snap-ins or
explicitly permit them to use each one. As with all settings, by
default these snap-ins are unconfigured, which means all users get
all snap-ins.
- Management Console
 Restricted/Permitted Restricted/Permitted  Extension snap-ins Extension snap-ins
-
Some snap-ins can come with what are termed
extensions, extra sets of configurable
options that you can add to give more functionality to the snap-in.
This section contains a list of all permitted extensions and allows
you to enable or disable them as you wish.
- Management Console
 Restricted/Permitted Restricted/Permitted  Group Policy Group Policy
-
These items correspond to the headings that
we've been going through here. You can decide, for
example, to allow a certain set of users access only to the
Administrative Templates (User) section that we're
discussing here. Another set of users may have access to manipulate
GPOs, but the MMC allows them to see only the Software Installation
(User) and Software Installation (Computer) parts. This effectively
blocks their ability to manage parts of policies that you as the
administrator don't give them rights to.
- Task Scheduler
-
This contains settings to allow the
administrator to configure the ability of users to use the task
scheduler on clients. Administrators can disable the ability to
create new tasks, prohibit viewing existing tasks, or limit certain
functionality.
- Terminal Services (new in Windows Server 2003 Active Directory)
-
These settings control user Terminal
Services sessions, including time limits for active, idle, and
disconnected sessions.
- Windows Installer
-
This area contains
configuration settings for users relating to the software packages in
MSI form that have been deployed to the user. For example, the
administrator can configure whether applications are always deployed
with elevated privileges, in what order locations are searched for
MSI packages (used when a user requests a list of packages or a user
attempts to open a file with an unknown extension), and whether the
ability to roll back a failed installation is enabled or disabled.
- Windows Messenger (new in Windows Server 2003 Active Directory)
-
With this section you can enable
Windows Messenger to run at login or disable it from running
altogether.
- Windows Update (new in Windows Server 2003 Active Directory)
-
This heading contains one setting
that allows you to disable Windows Update from running.
- Windows Media Player
 User Interface (new in Windows Server 2003 Active Directory) User Interface (new in Windows Server 2003 Active Directory)
-
These two settings allow you to force a
particular Windows Media Player skin to be used and hide the anchor
window when the player is in skin mode.
- Windows Media Player
 Playback (new in Windows Server 2003 Active Directory) Playback (new in Windows Server 2003 Active Directory)
-
This section contains a single setting that allows you to prevent
downloading of new codecs.
- Windows Media Player
 Networking (new in Windows Server 2003 Active Directory) Networking (new in Windows Server 2003 Active Directory)
-
These settings allow you to configure the networking options,
including HTTP Proxy, MMS Proxy, and Network Buffering.

|