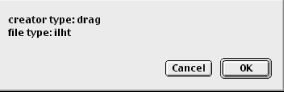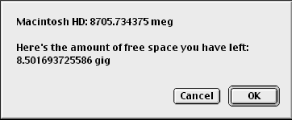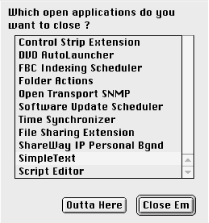14.1 Example Finder Scripts
Before we begin our long but
intriguing hike through the Finder commands and classes, we will
first get our feet wet with five short Finder scripts. These are
scripts that I use all the time, so often that I
frequently cut and paste them into larger scripts. Together, they
help demonstrate the power and ease of Finder scripting. These
scripts are designed to accomplish the following tasks:
Get the Operating System version that is running on the machine that
hosts the script Display the file type and creator type of files that are dragged to
this "droplet" Go into specified directories and delete the notorious
"Word Work Files" that Microsoft
Word 98 creates Get the free space of each disk or volume on the desktop Display all running processes or programs on your machine and give
you the option to shut down some of them, including invisible
background applications
14.1.1 Finding Out the Operating System Version
Example 14-1 finds
out which OS the computer is running by using a property of the
Finder called, aptly enough, product version. The
script first saves product
version, a string, to a
variable called myOS. You need to enclose this
variable assignment in a tell block that targets
the Finder, because product version is a property
of the Finder. Otherwise, AppleScript would not know which product
version you were referring to. The script then tests the OS version
to determine if it is less than 8.5 with the following code
statement:
characters 1 thru 3 of myOS
This returns a list like
{"9",
".","0"}.
This list is converted to text with the
as text coercion statement, so
now it looks like "9.0." The entire
statement is:
(characters 1 thru 3 of myOS as text)
This string
("9.0") is then coerced or
converted to a real number (9.0), which is a
number with a decimal point and fractional part (unlike an
integer, which is a whole number), so we can
compare this number with 8.5. This coercion is not strictly
necessary, but I like to make explicit conversions so I always know
which data type I am working with.
If the myOS value (e.g., 9.0) is less than 8.5, a
dialog displays telling the user the script will quit. This function
derives from a script that I wrote depended on Mac OS 8.5 or greater
to run properly.
Example 14-1. OS Version Retriever
getOS( )
(* function definition *)
on getOS( )
tell application "Finder"
set myOS to (product version)
if ((characters 1 thru 3 of myOS as text) as real) < 8.5 then
display dialog "You cannot run this applet unless the computer" &¬
" has Mac OS 8.5. or later." & return & return &¬
giving up after 45
return -- quit applet
else
display dialog "Good, your OS is: " & myOS
end if
end tell
end getOS
14.1.2 Displaying the File and Creator Types of Files
It is
often important to get the file type and creator type of files. These
are actually two properties of the file object,
which is a class that the Finder application makes available to
AppleScripters. The file type is specifically a
four-character name for the kind of file, such as
'TEXT' for a simple text file or
'APPL' for an application file that will execute a
program if you double-click it.
 |
The Mac OS X
file system supports "file types,"
but their use is optional and some files may not have a file type.
Some files will instead be identified by their extension, as in
textfile.txt or
myapplication.app. Apple Computer suggests that
scripts which rely on file types for identifying certain files should
be augmented to include a check for certain extensions. For example,
if the script is looking for all files that are pict, gif, or jpeg
image files, then it should check for file types (e.g.,
'PICT', 'GIFf', or
'JPEG') and certain
extensions (e.g., .pct,
.gif, or .jpg).
|
|
The creator type is a four-character name for the
program that will try to open the file if you double-click the file.
For example, if the file has a creator
type of 'ttxt' then SimpleText
tries to handle it; a creator type of
'R*ch' opens BBEdit if you double-click the file.
The following script is a droplet that will display the file
type and creator type of any
file you drag and drop on the
droplet's icon. Figure 14-3 shows
what this dialog box looks like.
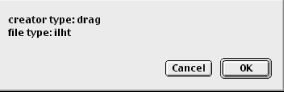
You can save a script as a droplet by enclosing its statements in an
on open handler (see Chapter 2
for more details on saving droplets). Once again, this script targets
the Finder app "Finder" because the
file object is an element of the Finder class. In
the following example, only the Finder knows what a
"file" and
"creator and file types" are:
on open (list_of_aliases)
tell application "Finder"
set myfile to item 1 of list_of_aliases
if kind of myfile is not "folder" then display dialog¬
"creator type: " & (the creator type of myfile) & return &¬
"file type: " & (the file type of myfile)
end tell
end open
14.1.3 Finding and Deleting Only Certain File Types
Microsoft Word creates a
lot of extra files on your hard disk when you are working on a
word-processing document. Sometimes Word never disposes of these
files (say, if the computer happens to crash). The following script
helps trash these leftover files to make sure that your disk is not
cluttered up with them. The next example will delete any file in a
folder the user chooses that has the following characteristics:
The creator type and file type
were exposed for these files by using the script in the previous
example. The script in Example 14-2 first uses the
choose folder scripting addition to get the user
to select a folder. It then calls the list
folder osax to get a list of the
contents of the selected folder (this list is
stored in the flist variable). Appendix A, covers the scripting additions (otherwise
known as osax, or osaxen in plural form). With each of the
folder's files, the script finds out whether its
name contains "Word Work File" and
whether it has a creator type of
"MSWD" and file
type of "PDBN." These are
the only kinds of files we want to delete. The
Finder's delete command puts
these files in the trash. We keep track of how many files got deleted
and display this number to the user. I call this script in Example 14-2 unceremoniously
"TrashWord."
Example 14-2. The TrashWord Script
set fol to choose folder
set counter to 0
tell application "Finder"
set folpath to (fol as text) (* the folder path as a string, such as
"macintosh hd:desktop folder:MyFolder:" *)
set flist to list folder fol (* returns a list of strings representing
file paths *)
repeat with n in flist
if (n contains "Word Work File") then
set f to (file (folpath & n)) (* creates file references out of
the strings *)
if (creator type of f is "MSWD") and (file type of f is "PDBN")¬
then
set counter to counter + 1
end if
end if
end repeat
display dialog ("We trashed " & counter & " files")
end tell
14.1.4 Displaying the Free Space of Each Disk
Like other Mac users, I have a
bunch of different volumes, which the Finder treats as separate
disks, on my desktop. It is nice to be able to monitor how much space
each one of these disks has left, since each of them inevitably fills
up with files and new apps. The Finder provides some simple tools to
display this data to the user. These include the
disk object, which has a free
space property. This property returns the amount of space
that is left on the disk as integer bytes. So if
disk "MyDisk" only had 1024 bytes
left on it, then:
free space of disk "MyDisk"
would return 1024. You would have to enclose the latter code fragment
in a tell statement that targets the Finder,
because the Finder application knows about disk
objects and free space properties. This script,
which I call "GetFreeSpace," gets a
list of all the disks and stores the
list in a dskList variable.
Since the Finder application class has disk
elements, you can get a list of all disks simply
by sending the disks command to the Finder. This
script gets each disk's free
space in megabytes with the following code phrase:
((d's free space) / 1024 / 1024)
It adds this information to a mesg
string variable that is finally displayed to the
user when all of the free space and total space is computed. The
result is a dialog window that looks like Figure 14-4.
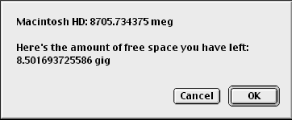
You could do something else with this disk data,
like store it in a database:
tell application "Finder"
set total_space to 0
set mesg to ""
set dskList to disks -- get a list of disks
repeat with d in dskList
(* get each disk's free space as megabytes*)
set mesg to mesg & (name of d) & ": " & ((d's free space) /¬
1024 / 1024) & " meg" & return
set total_space to total_space + (free space of d)
end repeat
(* get the total_space as gigabytes *)
set total_space to (total_space / 1024 / 1024 / 1024)
set mesg to mesg & return & "Here's the amount of free space you" &¬
"have left: " & total_space & " gig"
display dialog mesg
end tell
14.1.5 Displaying the Running Processes in a list Box and Optionally Closing Some of Them
The
"CloseApps" script of the next
example displays a list in a dialog window that
the user may choose from. The list contains the
names of all of the application processes that are running on the
computer. These include the programs that have a user interface
(e.g., windows and menus that you can interact with) and
faceless background applications (FBAs) such as
Time Synchronizer or File Sharing Extension. FBAs are programs that
work invisibly in the background without interacting with the user.
CloseApps is similar to one of the functions of the Windows NT Task
Manager utility, which lets you select and shut down a process. Figure 14-5 shows the dialog window displayed by this
script. Users may choose one or more processes, and the script will
quit the selected programs.
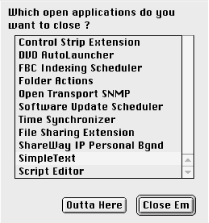
The script shown in Example 14-3 uses the
choose from list scripting
addition and a list of application processes. An
application process is an element of the
Finder's application class. You
can get a list of all of the currently running app
processes simply by requesting all of the Finder's
application processes, as in:
tell app "Finder" to application processes
This phrase does not sound syntactically pleasing, but it does the
job. The script gets a list of all application
processes with the code:
set applist to application processes
It then creates a list of all of the process names
by getting the name property of each member of
applist (which contains the application process
objects) and adding the name to the
list (stored in the namelist
variable). An example of the name property of process
"Application Switcher" is naturally
enough "Application Switcher." The
choose from list scripting addition populates
the window with the list of process names in
namelist. The user can select one or more of the list names and click
the Close Em button, and the script will send a quit Apple event
withto each of the selected processes.
Example 14-3. The choose from list Script
set applist to {} -- will contain list of process objects
set namelist to {} -- will contain list of process names
set closelist to {} (* will contain list of process names that the user wants
to shut down *)
tell application "Finder"
set applist to application processes
repeat with proc in applist
set namelist to namelist & (name of proc) (* get names of each
running process *)
end repeat
end tell
Choose from list namelist with prompt "Which open applications do you " &¬
"want to close ?" OK button name "Close Em" cancel button name "Outta Here"¬
with multiple selections allowed
set closelist to the result
try
set closelist_len to (length of closelist)
if closelist_len is greater than 0 then
repeat with proc in closelist
try -- trap any errors caused by quitting the program
tell application proc (* send a quit command to each of the selected
programs *)
quit
end tell
on error number errNum
activate
display dialog (proc & "reported error number " & errNum & ¬
" when trying to respond to the quit Apple event.")
end try
end repeat
end if
on error number errNum (* this error triggered when the user cancels the
program *)
if errNum is equal to -1728 then
set theMessage to
display dialog theMessage
else
display dialog
end if
end try
The following commands can be used by enclosing them in a
tell statement that targets the Finder, as in:
tell app "Finder" to sleep
Dictionary commands
- add to favorites
reference
The Apple Menu in the upper left corner of the Mac OS 9 screen has a
Favorites menu item that includes folders and programs that are
displayed or executed if you select them. You can use this command to
add to the Favorites list:
tell application "Finder" to add to favorites (folder "today" of desktop)
This adds a folder called today on the desktop
to the Favorites menu.
- clean up
reference
This command neatly arranges buttons or icons in an open window or on
the desktop:
tell application "Finder" to clean up window "HFSA2gig"
(See the Finder's View menu, which determines how
Finder items like folders are aligned on the desktop.) If you use
clean up all, this command has the same effect as
clean up desktop by name.
- by property
This labeled parameter determines how items are arranged; e.g., by
comment, modification date, name, size, or version. An example is:
clean up desktop by name
This Finder command arranges the desktop items by their name in
alphabetical order.
- close reference
Use the close command followed by a reference to
one or more windows. An example is:
tell application "Finder" to close window "HFSA2gig"
You can also close multiple objects:
tell app "Finder" to close every window
This command closes every Finder window on the desktop, such as
folder or disk windows.
- computer
constant or string
The computer command provides information about
the machine running the script. The following example displays how
much memory is available in megabytes, including virtual memory. This
command is the AppleScript equivalent of the Gestalt function that is
part of the Macintosh Application Programming Interface (API). You
can find out more about this function at http://developer.apple.com/techpubs/mac/OSUtilities/OSUtilities-11.html.
You can use the following constants with the computer command:
CPU, FPU,
hardware, memory available,
memory installed, MMU,
operating system, and
sound system. There are also numerous other
selectors that you can use instead of these constants, as long as you
know the four-character string and what its return value means (an
integer). For example, the command
computer "scr#" tells you how many active
scripting systems the computer has, and computer
"sysa" indicates whether the computer is a PowerPC (result
value of 2 means yes).
tell application "Finder"
set mem to (computer memory available)
display dialog (mem / 1024 / 1024)
end tell
- has integer
The computer command returns a
boolean value if you use this labeled parameter:
tell app "Finder" to computer "sysa" has 2
This code phrase returns true if the computer is a
PowerPC.
 |
In Mac OS X, the
computer command has been removed from the
Finder dictionary and placed in the Standard Additions osax as the
command system attribute. You do not have to
enclose system attribute in a Finder
tell block (as you have to with
computer), because system attribute
is not a Finder command.
|
|
- copy
This command copies selected objects to the
clipboard, as long as the Finder is the frontmost program (use the
activate command first). The following example
copies today to the clipboard:
tell application "Finder"
activate
select (folder "today" of desktop)
copy
end tell
- count
reference to object
You can count the number of objects within another object, such as
count files of folder MyFolder. The command
returns the number of counted objects as an
integer. You can also use the form:
tell folder "MyFolder" to count files
or:
count each file of folder "MyFolder", or count every file of folder¬ "MyFolder"
- each class
Use the each keyword to specify the
class of the object you are counting:
tell app "Finder" to count each item of apple menu items folder
or:
Count items of apple menu items folder
- data size reference to object(s)
data size returns the
size in bytes of the object reference that would be returned from a
get command. In other words, if you used the
phrase:
data size of (file "Boston" of desktop)
the return value would not be the size of the file on disk; it would
be the byte size of the actual reference:
file "Boston" of application "Finder"
Yes, I agree, it is difficult to find a purpose for this command.
Except that you can get the byte size of an icon family with code
such as:
data size of icon of (file "Boston" of desktop)
- as class
If we were to use this labeled parameter with one of the
aforementioned examples, the code would look like:
data size of (file "Boston" of desktop) as reference.
In other words, data size is computing the size of
a reference class type (e.g., file
"Boston" of desktop), not the file
size.
- delete reference to object(s)
You
can delete more than one object with this
command:
delete every item of folder "actions"
This code deletes all folders and files in the
"actions" folder on the desktop.
Or, you can use syntax such as:
delete {file "test", folder "saved template"} of folder "actions"
This is a handy method when the items that will be trashed are
dynamically assembled in a list variable:
delete deleteList of folder "actions"
 |
If you refer to files or folders in a Finder command and do not
specify their container, AppleScript assumes they are on the desktop.
|
|
- duplicate
reference to object
Duplicate an object like a file or folder with code such as:
tell application "Finder" to duplicate folder "today" to folder¬
"actions" of folder "desktop" with replacing
This code will take the "today"
folder on the desktop and duplicate it (reproduce it and its
contents) to a desktop folder called
"actions." This code will also
replace any "today" folders that
are contained by the "actions"
folder. This is a good command to use when you are backing up files
from one volume or disk to another.
- to location reference
You can copy or duplicate the objects to another location on your
machine by using this labeled parameter. You have to specify a valid
location such as:
duplicate folder "today" to folder "2000archive" of disk "BackUp"
The location reference would be to folder "2000archive" of
disk "BackUp". If you do not use this
to labeled parameter, the objects are duplicated
in the same container as the original and given the original name
with "copy" appended to it.
- replacing boolean
If you use replacing true then any objects with
the same name located in the same container where you are copying an
object are replaced by the new object.
- routing suppressed boolean
This command only applies to objects that are being duplicated to the
System Folder. The Finder automatically routes certain objects that
are dropped on the System Folder like the Calculator accessory (it is
routed to the Apple Menu Items folder). If you set this labeled
parameter to false then a file or folder that is
duplicated to the System Folder is not automatically routed to a
certain location.
- eject reference
If
you just use eject alone, then every ejectable
disk is ejected. For example, the following code causes the computer
to eject a zip disk from a disk drive and a floppy disk at the same
time:
tell app "Finder" to eject
You can specify the disk to eject, as in eject disk
"backupZip". Using eject with a
non-ejectable disk such as an internal or external hard disk raises a
script error.
- empty or empty trash
The
following code empties the trash:
tell app "Finder" to empty
Using this command when the trash is already empty just returns a
reference to the trash, as in:
trash of application "Finder"
- erase reference to disk
This
command erases a disk and thereby wipes it clean of all of its data;
it is the equivalent of using the Finder's
Special  Erase
Disk... menu command. You cannot erase a disk that has
File Sharing turned on for it (which means it is being shared over a
network). You should use this command with care (in other words, back
up any disk data that you want to preserve). Erase
Disk... menu command. You cannot erase a disk that has
File Sharing turned on for it (which means it is being shared over a
network). You should use this command with care (in other words, back
up any disk data that you want to preserve).
- exists
reference to object
You can find out whether a file or folder exists with code such as:
set itExists to (exists folder "today")
If the "today" folder does not
exist on the desktop then the itExists variable
will be false. You have to provide the
exists command with a complete object reference
or the Finder will not be able to verify the
object's existence. Another example is:
exists (file "Web Sharing Extension" of Extensions Folder)
The parentheses are optional but make the code easier to understand.
- make
You can make a new element of the Finder
(like a folder or text or image file) with this powerful command.
This is a useful command for such tasks as creating a log file and a
folder to contain that log. This example creates a new BBEdit text
file called "theLog" on the
desktop:
tell app "Finder" to make file at desktop with properties {name:¬ "theLog",
creator type: "R*ch", file type: "TEXT"}
If you leave out the at location part when making
a new file or folder, then the Finder will by default make the new
file or folder on the desktop. The return value of the
make command is the object that you created. The
"Finder" code sample beneath the
"with properties
record" section stores the new folder in a
variable and then makes a new file in that folder in the next line,
using the folder variable as the new file location.
 |
The
Finder has a quirk that requires you to not use the
new keyword when making a new file, as in
make file... instead of make
new file.... You have to use the
new keyword in most other circumstances when
making a new object. You can, however, use the syntax "make
new..." with the Finder and AppleScript 1.6 in Mac OS 9.1
and Mac OS X.
|
|
- new class
What kind of object do you want to make? Use this labeled parameter
to declare whether you are making a folder, or some other object:
make new folder with properties {name: "backup"}.
- at location reference
In most cases you have to specify where you are making the new object
(except for the Finder's default behavior to make
new files or folders on the desktop if you leave the
at labeled parameter out of your
make statement). Be sure to specify a complete
location reference as in the example under
"with properties
record."
- to reference
If you are making an alias file type, refer to the
alias file's original or parent file with the
to labeled parameter. This code phrase tells the
Finder to make a new alias file to the Word application on the
desktop:
tell app "Finder" to make alias file to application file¬
((name of startup disk) & ":Microsoft Office 98:Microsoft Word")
- with properties record
You use this labeled parameter to give the new file or folder its
properties. The properties are specified as one or more name/value
pairs enclosed by curly braces (for example, a
record data type). You can find out the properties
that you can provide values for by examining the object in the
Finder's dictionary. For example, before I created
the following example, I found out that the Finder's
folder object inherits some properties from the
container object, including the icon
size property. So I included icon size
in the with properties record,
with a value of large (a
constant). A lot of property values, like the
names of files and folders, are strings. with
properties is not a required parameter when making files or
folders. If you do not use it, then the folder is given the name
"untitled folder" and the file is
named "untitled":
tell application "Finder"
activate
set lfol to (make new folder with properties¬
{name:"LogFolder", icon size:large})
make file at lfol with properties¬
{name:"Log file", creator type:"ttxt", file type:"TEXT"}
open lfol
end tell
- move reference to object
You can
move files and folders around to new locations using this command.
Unlike duplicate, this command does not create a
copy of the object and leave one copy in the original place; it moves
it to the new location. This script moves a folder from the desktop
to inside another desktop folder called
"actions." The script also
positions the folder to a spot 10 pixels from the left edge of the
parent folder and 10 pixels down from the
"actions" folder's
top border. The exception is moving files or folders from one disk or
volume to another; this copies the original items to the new
locations and leaves the originals intact:
tell application "Finder"
activate
move folder "LogFolder" to folder "actions" positioned at {10, 10}
end tell
- to location reference
This is a required parameter specifying where you want to move the
object. Unless the location is on the desktop, you have to make a
complete location reference, in the form of folder
"HFSA2gig:1wordfiles" or
(folder "1wordfiles"
of disk
"HFSA2gig").
- replacing boolean
If the replacing parameter is true then any items
with the same name as the items you moved are replaced in the new
location. In other words, if the
"actions" folder already has a
LogFolder folder, then the folder you moved replaces it if
replacing is true.
replacing is false by default.
- positioned at list
You can position the item you moved in the new location by passing
the move command a point
object. This is a list of coordinates specifying
the upper left corner of the item's icon.
- routing suppressed boolean
This command only applies to objects that are being moved to the
System Folder. The Finder automatically routes certain objects that
are dropped on the System Folder icon, such as the Calculator
accessory (it is routed to the Apple Menu Items folder). If you set
this labeled parameter to false then a file or
folder that is moved to the System Folder is not automatically routed
to a certain location.
- open
reference to object(s)
You can open one or more files or folders using the
Finder's open command. You can
also have the Finder create an object and then instruct another
application (the object's or file's
creator) to open it. Open several objects at once by passing the
Finder open command a list:
open {folder "today",folder "actions"}
This command opens two desktop folders, since the Finder assumes that
incomplete folder references are on the desktop. If you refer to
files or folders without complete file or folder paths (unless they
are located on the desktop) then your code will raise an error. Since
the following are hypothetically complete path references, the Finder
will open each of the folders without an error:
open {folder "Macintosh HD:Logs:JuneLogs",folder "Macintosh¬
HD:Logs:JulyLogs"}
- using reference to application file
You can specify the application to open the file with this labeled
parameter:
open file "Bfile" using¬
application file "Macintosh hd:BBEdit 5.0:BBEdit 5.0:" &¬
"BBEdit 5.1"
This code uses the BBEdit 5.0 text editor to open the file. With most
files, the open command issued from the Finder
results in the file displayed by the proper software program. In
other words, if you use the code open
file "bigpic.gif" and this is a Photoshop file,
then the file will most likely open up in Photoshop. In this case,
the Finder's open command is
the equivalent of double-clicking the file.
- with properties record
This command is designed to pass some object properties along to the
application when you are specifying another program to open the file
or folder:
using application file "MyProgram" with properties¬ {name:"Newfile"}
But I assume that few programs support this syntax with the
Finder's open command, since I
have had difficulty finding any:
tell application "Finder"
activate
set bpath to "macintosh hd:BBEdit 5.0:BBEdit 5.0:BBEdit 5.1"
set tf to (make file at desktop with properties¬ {name:"sfile2",
creator type:"R*ch", file type:"TEXT"})
open tf using application file bpath
end tell- print
reference to object(s)
This does what you would expect it to do—prints a file with
code such as print file "myfile". Selecting a
printer in the Chooser before using this command helps avoid errors
with it.
- with properties record
This command is designed to pass some object properties along to the
application that will print the file, but the program must support
this extension to the print command (which makes
it is difficult to find an effective use for this parameter).
- put away
reference to object
put away serves two main purposes: to eject
disks and to return files and folders from the desktop to the disk or
folder where they came from. The example below puts two files that
were placed on the desktop back into the folders where they were
saved. As you can see, you can pass a list as a
parameter to the put away command to put away
multiple objects. Or you can just use a single object like a disk as
the parameter. If disk "flop" was a
floppy disk, then using the code
put away disk "Flop"
would eject the disk. The code is the equivalent of selecting the
disk icon and typing Command-Y:
tell application "Finder"
activate
put away {file "finderclasslist", file "findercomlist"}
end tell
- quit
This command quits the Finder. If you want
to close the Finder, essentially shutting down the
computer's operation, you might as well use the more
intuitive restart and
shutdown Finder commands.
- restart
This
command is the equivalent of choosing the Restart menu item in the
Finder's Special menu. It closes all open programs
and restarts the computer.
- reveal reference to object
When used with a running program,
reveal makes that program the frontmost one in
the Finder. You would normally use the activate
command to initiate this behavior. You can also use
reveal to open a folder in a disk:
reveal folder "Macintosh HD:MyFolder"
This code opens the "MyFolder"
folder and makes it the frontmost item on the desktop. Using
reveal with other desktop items like document
files selects those items but does not open them into a window (use
open to do that).
- select reference to object(s)
You
can select one or more objects on the desktop with this command. For
instance, if you record a Finder operation in which you click on and
open various objects, the recorded script usually contains a lot of
select commands. Once you have selected the
objects, you can use the term "open
selection," as shown in the following example:
tell application "Finder"
activate
select {disk "HFSB2gig", disk "HFSA2gig"}
open selection (* opens two Finder windows showing the contents of each
disk *)
end tell
- shut down
This command closes open applications and
shuts down the computer; it is equivalent to choosing Shut Down in
the Finder's Special menu.
- sleep
This command powers down the computer but
does not shut down open applications. The Finder is restored to its
initial state once the computer "wakes
up" after a key is tapped. The command is equivalent
to choosing Sleep in the Finder's Special menu.
- sort list of references
You
can sort files or folders by various properties such as creation
date, modification date, name, or size. The by
part of the command is required.
sort's return value is the
sorted list of objects. If you sort files by date,
the sort will be in the order of newest files first; if you sort by
name, then the sort will be in alphabetical order. The following
example sorts the files in a certain folder by their creation date:
tell application "Finder"
activate
sort files of folder "HFSA2gig:1wordfiles:fol1" by creation date
end tell
- by property
This required labeled parameter specifies how to sort the objects.
You can use all kinds of properties with the sort
by command; it depends which object(s) you are sorting.
For example, you can use the following properties, among others, to
sort files: creation date, creator type, file type, kind,
modification date, name, and size.
- update
reference to object
This command updates the display of objects like windows and disks to
match their representation on disk. This task is usually done
automatically by the operating system. The effect of this command is
to force the update of, for instance, a disk on which a script has
made a lot of changes.
|