

|
|
2.1 Script Editor Controls/CommandsThe Script window, shown in Figure 2-2 (from the OS 9 desktop) is where you edit and compile code. The other windows that are displayed and used by this program are dictionary windows, Event Log, and Result window (all these are discussed later in this chapter). The title bar of the window contains the name of the script next to a script icon that indicates which file type you saved it as (e.g., compiled script, applet). In Mac OS 9.1 and Mac OS X (i.e., AppleScript 1.5 and later), if you drag that icon to a disk folder the script will be moved to that folder.
Figure 2-2. Script Editor window in OS 9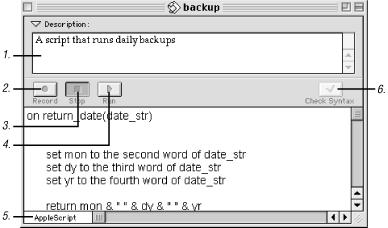 The following list describes the parts of the Script window:
2.1.1 Dictionaries
Before scripting an application, first
find out which AppleScript commands it supports. The scripter also
has to know which of the target application's
objects, such as files, paragraphs, or database records, can be
manipulated by a script. You can accomplish this task by selecting
the program from Script Editor's File
Figure 2-3. Open Dictionary dialog box in 0S 9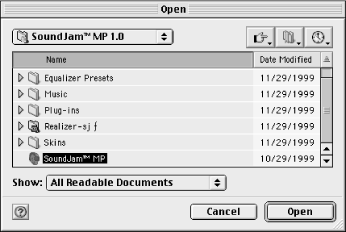 The application's dictionary specifically lists the sets, or suites, of script commands and classes that the program supports (for example, the Standard Suite, AppleScript suite, or Text suite). Figure 2-5 shows the Finder's dictionary window in OS 9. The left panel of the dictionary window lists the application's commands in plain text and its classes in italics. Remember that commands are the messages or Apple events that a script sends an application in order to get it to do something (e.g., sleep). Classes or objects are the things that a script may try to change or get information about (e.g., a file or folder). If a system application, extension, or control panel does not show up
in their folder when you use File Figure 2-4. Open Dictionary dialog in OS X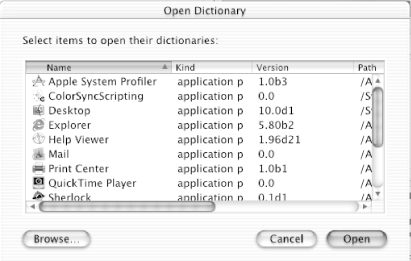 Figure 2-5. Finder's dictionary 2.1.2 Special Edit Menu Items The Edit
Script Editor's Edit
2.1.3 Script Saving Options You have four different options for saving
a file in Script Editor; however, Mac OS X does not support the
stationery option of OS 9. These options are available from the File
Figure 2-6 shows the icons for AppleScript file types. Mac OS X supports all of these icon types except the stationery one. Figure 2-6. Icons for AppleScript file types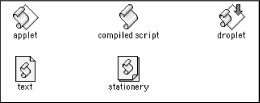 2.1.3.1 Script text file
If
a script cannot compile without errors, or you just want to save it
as plain text, then use the script text saving option. The text
option saves the file as file type 'TEXT' and
creator type 'ToyS'. In OS X, Script Editor tries
to compile a script first when you save it, then displays a dialog
window if the script cannot be compiled without error, giving the
user the option of saving the script as a text file. If you are not
finished with the script and therefore do not yet want to try
compiling the source code, then you can skip the compilation stage by
holding down the Shift key and choosing Script
Editor's File 2.1.3.2 Compiled script fileScript Editor will try to compile the source code before saving it. After a script is saved as a compiled script, double-clicking it opens the script in Script Editor, rather than executing it. These scripts have a file type of 'osas' and creator type 'ToyS'. You can run these scripts from within Script Editor.
2.1.3.3 Classic applet
These file icons represent an applet that
the user can double-click in the Finder to execute. An applet is a
self-contained Macintosh application, independent from Script Editor.
Classic applets have a file type of 'APPL' and a
creator type of 'aplt'. You can still edit these
files within Script Editor by choosing File Figure 2-7. A classic applet executes within the confines of the classic environment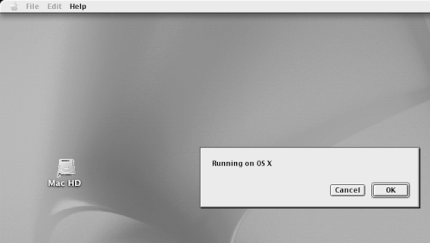 There are a few instances when you would want to run a classic applet inside OS X. One of them is that you want to automate a program that is running in the classic environment on OS X. Another reason is if you are developing an applet for an organization that is using OS 9. If you want to do any Mac OS X scripting, just create and test the applet using the latest version of Script Editor on OS X. 2.1.3.4 MacOS X appletsThese applets are intended to work on a computer running Mac OS X (and future OS versions) or on an OS 9 machine that has the CarbonLib extension installed. However, the "MacOS X applet" saving option only works with AppleScript Version 1.5.5 or later, which installed with Mac OS 9.1, so only the MacOS X applets that are created on OS 9.1 machines will run on Mac OS X machines (running the Mac OS X for instance). MacOS X applets are also self-contained applications, independent from Script Editor.
The File
You can prevent
the further editing of either a compiled script or an applet by
choosing File
When you save a script as an applet
(classic or Mac OS X), you have two other checkbox options in the
Script Editor's File
2.1.3.5 Applets versus dropletsA script application or applet behaves differently in the Finder than script droplets.
A script applet acts like any other Mac
application—it performs its operations when the user
double-clicks it. And if you display the Application Switcher
palette, the applet's icon shows up there. Unless
the scripter chose the Stay Open option of the File
You can also save your script as a droplet. Droplets execute when files, folders, or other objects are dragged and dropped on to the droplet's icon on the Mac desktop. The dropped objects are then passed as an object of value type list to the droplet's open handler. (See Chapter 8, for a description of handlers or subroutines.) To save a script as a droplet, you have to nest the script inside of an on open...end open handler. When you save the script as an applet with one of these handlers, it has a different icon than other script applications. See Figure 2-6 for an example. Droplets are very handy for the drag-and-drop processing of entire folders. For example, you could create a droplet that uploads to a web site directory the entire contents of whatever folder is dragged to the droplet. When you drop an item (such as a file, folder, or disk icon) on to the droplet, the droplet automatically executes its open handler. The parameter to the open handler stores whatever is dropped on the droplet as a list object containing objects of value type alias. (An alias looks like a pathname when converted to a string, as in "Macintosh HD:Desktop folder:myfile.txt.") You have to include a parameter with your open handler definition if you want the droplet to deal with the objects that are dropped on it. If you only drag one file to this droplet, such as a single text file, then the parameter will consist of a list with one alias object in it. If the droplet cannot handle whatever object is dragged and dropped on it, then the droplet icon will not highlight when you drag the item over it. For example, the script in Example 2-1 displays a dialog box that reveals the file type and creator type of the first item that is dropped on the droplet. If you do not understand several aspects of this program, rest assured that the rest of the book goes into great detail on variables, tell statements, and other AppleScript syntax elements. Example 2-1. Droplet Displaying File and Creator Typeson open (list_of_aliases)
(* the parameter to the 'open' handler is a list of aliases*)
tell application "Finder"
(* stores the first item that is dropped on the droplet in a variable
called 'an_item' *)
set an_item to (first item of list_of_aliases)
set amessage to "File type is: " & (an_item's file type as string) &¬
return & "Creator type is: " & (an_item's creator type as string)
(* use the 'display dialog' scripting addition command to show
information to the user *)
display dialog amessage
end tell
end open
2.1.4 Debugging with Event Log and Result WindowsScript Editor has two minimal debugging tools on OS 9 and OS X: Event Log and Result windows. 2.1.4.1 Event LogYou can open the Event Log by typing Command-E or by choosing it under Script Editor's Controls menu. If you select the Show Events and Show Event Results checkboxes in the Event Log window, then running the current script will display the result of each Apple event after a (—>) symbol (Chapter 1 discusses Apple events). You can use Event Log to follow along with a program and make sure that the results of each operation are what you expect them to be. Figure 2-8 shows the Event Log window in OS 9. Figure 2-8. Event Log window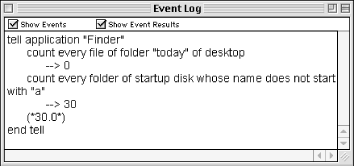 You can use the log keyword in your program and uncheck Show Events and Show Event Results if you just want to track the value of a certain variable in your program. For example, the log window depicted in Figure 2-8 is associated with the program in Example 2-2 (an OS 9 applet). Example 2-2. Using the log Keyword in Event Logtell application "Finder" set todayFiles to set filecount to log (filecount) end tell If you unchecked the checkboxes in Event Log, then the Event Log window will only show the result of the log (filecount) statement bracketed by AppleScript comment symbols (* *). In this case, the result of the log (filecount) statement is the value of the filecount variable. If you had 30 folders on the desktop that did not start with "a", then the Event Log window would display (*30.0*). You can suppress and restart event-logging activity by using the stop log and start log statements. Here is how event-logging works in OS 9: checking the Show Events checkbox sets a log-level value to 1—whenever this value is greater than 0, the Event Log displays Apple events. The start log statement increases this value by 1. The stop log statement decreases the log-level value by 1. So if the log-level value was 1 to begin with, using the stop log statement will stop displaying Apple events until the code reaches a start log statement. The following OS 9 program in Example 2-3 stops logging Apple events until the final two statements of a tell code block. Example 2-3. Using stop log and start logtell application "Finder"
stop log
count (every file of folder "today" of desktop)
start log
set filecount to¬
does not start with "a"))
log (filecount)
end tell
Since the stop log statement reduces the log-level value to 0, it prevents Event Log from displaying Apple events until the start log statement appears. 2.1.4.2 Result windowTyping Command-L or using the Controls menu displays the Result window. The sole purpose of this window is to display the result of the last operation in a script you execute. Sometimes this is the only information a programmer needs. An example of a Result window is shown in Figure 2-9. Figure 2-9. Result window in OS X For example, type current date by itself in a new script window, then run the script. The Result window will display something like: date "Saturday, October 7, 2000 3:18:20 PM" |

|
|