|
|
< Day Day Up > |
|
Recipe 1.2 Installing and Running Eclipse1.2.1 ProblemYou want to install Eclipse and get it running on your machine. 1.2.2 SolutionAfter you've downloaded it, installing Eclipse is not hard: unzip or untar the Eclipse download, and you're ready to go. Because you've downloaded the version of Eclipse targeted to your operating system, you'll find the executable file as soon as you uncompress Eclipse. To run Eclipse, just run that executable file. 1.2.3 DiscussionOne of the great things about Eclipse is the ease with which you can install it. Wherever you unzip or untar it is its home. You also can have parallel installations of Eclipse; just decompress it in the various directories you want and run the executable file, such as eclipse.exe. Users of big, invasive IDEs will appreciate the fact that Eclipse installs quickly, does not require multiple reboots, and does not include hidden spyware. Windows developers will be relieved to learn that Eclipse does not install itself in the Windows registry, with all the attendant problems that can cause. So, (re)installation is painless. When you first run Eclipse, you'll see the Resource perspective by default, as shown in Figure 1-2. As discussed in the Recipe 1.6 later in this chapter, a perspective presents an arrangement of windows to the user. If you open a particular perspective over and over, you'll always get the same set of windows. The Resource perspective is a general perspective that is good for resource management, particularly file handling. But we're not going to work with it here because everything we need, including virtually all functionality that the Resource perspective offers, is in the Java-oriented perspectives, particularly the Java perspective, discussed later in this chapter.
Figure 1-2. The Resource perspective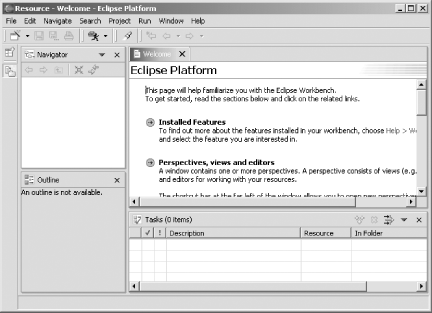
After installing Eclipse, you can make it easier to run by connecting a shortcut to it. In Linux or Unix, add the Eclipse directory to your path, or use ln -s to create a symbolic link to the Eclipse executable. In Windows, right-click the executable file in Windows Explorer and select Create Shortcut from the context menu that opens, then drag the new shortcut where you want it.
1.2.4 See AlsoRecipe 1.6 on perspectives, views, and editors; Recipe 1.3 on understanding the Eclipse workspace; Chapter 1 of Eclipse (O'Reilly). |
|
|
< Day Day Up > |
|