|
|
< Day Day Up > |
|
9.1 Configuring Your System by Using the System Settings MenuThe GNOME and KDE System Settings menu provides access to 15 utilities that help you configure your system. Chapter 8 explained one of these, the package management tool. The tools available are:
In addition, the System Setings menu contains a More System Settings submenu, on which you can find one more tool: the Desktop Switching Tool, which lets you choose between the GNOME and KDE desktop if you've installed both desktops. You may also find a Server Settings submenu, which you can use to configure servers you've installed. This chapter explains how to control services. Chapter 12 explains how to install and configure commonly used servers. Most of the System Settings tools function much like the Red Hat Linux installation procedure. This section focuses on tools that do not resemble installation procedure steps, namely:
The Network Configuration tool provides many settings and functions. Explanation of the Network Configuration tool is deferred to Chapter 10 and Chapter 11. 9.1.1 Setting Up X Logins
The GDM Setup
tool, accessible via System Settings Figure 9-1. The GDM Setup tool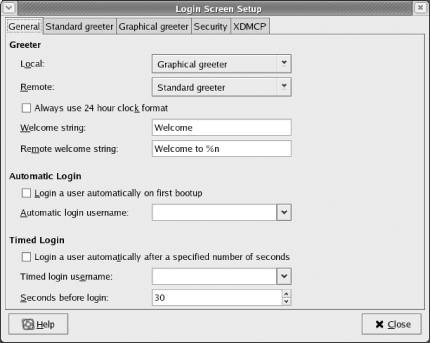 By default, the XDMCP tab disables XDMCP, the facility that provides remote X terminals and sessions the ability to login to your system. If you have X terminals or additional Linux or Unix hosts, you may find it convenient to be able to remotely log in to your system. To provide this capability, enable the Enable XDMCP checkbox. The change takes effect when you close the GDM Setup tool. Thereafter, X terminals and X sessions on your local network should be able to remotely log in to your system.
If you enable XDMCP, you should generally make a second configuration change. By default, the Security tab enables the setting Allow root to login remotely with GDM. Most users do not need to remotely login as root and therefore don't require this setting to be enabled. By disabling the setting, you can prevent unauthorized persons from successfully logging in as root from remote X terminals or sessions. Therefore, you should generally disable this setting. 9.1.2 Configuring a PrinterBefore you can print, you must configure a printer. Red Hat Enterprise Linux and Fedora Core support local printers attached to your system's parallel port and remote printers that your system accesses via the network. Before you can configure a remote printer, you must first configure networking, as explained in Chapter 11.
To configure a local printer,
launch the printer configuration tool by selecting System Settings Figure 9-2. The printer configuration tool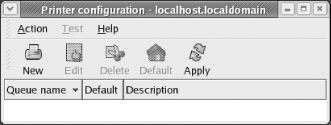 First, create a new printer by clicking the New icon. The Add a New Print Queue wizard appears. Click Forward to proceed. The "Queue name" dialog box (Figure 9-3) appears. Figure 9-3. The Queue name dialog box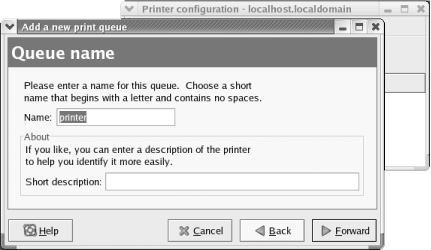 Every print queue has a name. The most commonly used name for the default print queue is lp. Type lp or another print queue name of your choice in the text box labeled Name and click Forward. The "Queue type" dialog box (Figure 9-4) appears. Figure 9-4. The Queue type dialog box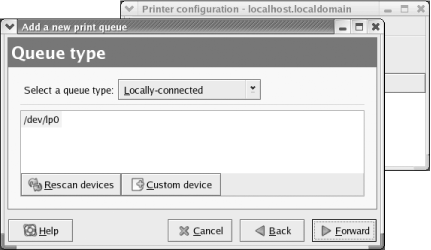 This dialog box shows the parallel ports associated with your system. Linux numbers parallel ports starting with zero, so the port designated /dev/lp0 corresponds to the device known by Microsoft Windows as LPT1. Select the default queue type, Locally-connected. Then, select the device to which the locally connected printer is attached and click Forward. If the appropriate device does not initially appear, you may be able to use the Rescan Devices button to cause it to appear. Alternatively, you can use the Custom device button to launch a dialog box that enables you to manually specify the device. Click Forward. The "Printer model" dialog box (Figure 9-5) appears. Select the make of your printer by clicking the caret that appears at the right of the listbox labeled Select the printer manufacturer and model. From the sublist that appears, select the model of your printer. Then click Forward. Figure 9-5. The Printer model dialog box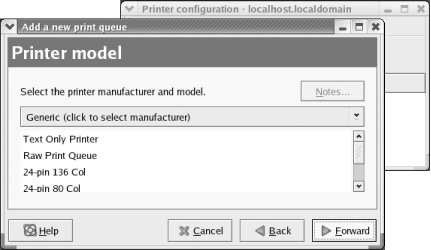 The "Finish, and create the new print queue" dialog box (Figure 9-6) appears. Check the information and use the Back button to correct any errors. When you're satisfied with your specifications, click Apply. Figure 9-6. The Finish, and create the new print queue dialog box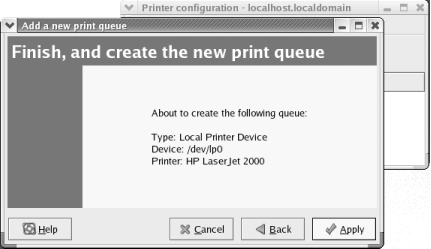 A message box appears, asking if you'd like to print a test page. In order to verify that your printer is operational, you should generally click Yes. Doing so sends a sample page to the printer. After a few seconds, another message box should inform you that the test page has been printed. When you dismiss the message box, the printer configuration tool (Figure 9-7) appears. Figure 9-7. The printer configuration tool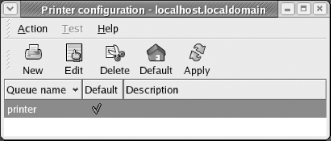 If the test page was actually printed, you know that the printing facility is operational. Otherwise, you should check the printer status and cables. If the sample page still doesn't appear or appears incorrectly, select the printer and click Edit. Use the "Edit a print queue" dialog box that appears (Figure 9-8) to select a different print driver or revise options associated with the current driver. Figure 9-8. The Edit a print queue dialog box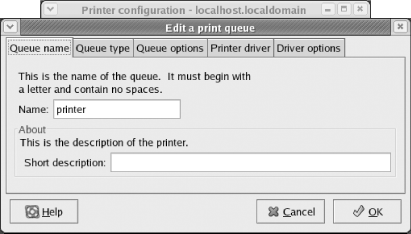 When you exit the printer configuration tool, you're prompted to save your configuration changes. If you choose not to do so, recent changes are discarded. 9.1.3 Changing the root User Password
You can change the password associated
with the root user account by using the Root
Password tool. To do so, select System Settings Root Figure 9-9. The Root Password tool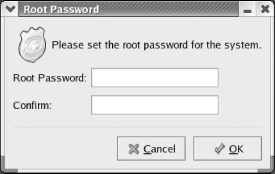
9.1.4 Configuring SoundIf your system includes a compatible sound adapter, you can use the Soundcard Detection tool to automatically configure your adapter. If you're unsure whether your system's sound adapter is supported, check the Red Hat Enterprise Linux hardware compatibility database at http://hardware.redhat.com. Several popular cards are not fully compatible with Red Hat Enterprise Linux, so it's best to check the database before wasting time trying to configure incompatible hardware.
To configure your system's sound adapter, choose System Settings Soundcard Detection from the main menu. The Audio Devices dialog box (Figure 9-10) appears. Figure 9-10. The Audio Devices dialog box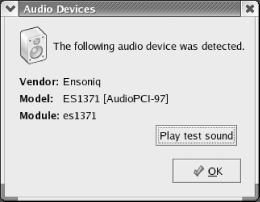 The soundcard detection tool probes your system, seeking supported sound adapters. After a sound adapter has been identified, the tool displays the vendor and model of your sound card and the associated Linux kernel module name. If the tool was unable to find a sound adapter, it displays the text "No soundcards were detected." If your system's sound adapter was successfully probed, you can click the Play test sound button to test the adapter. If you don't hear the sound, check that your speakers are plugged in and, if necessary, powered on. Otherwise, you may spend time trying to reconfigure a sound adapter that's actually working fine. If the test sound works, but you don't hear sound at
other times, check the mixer levels by choosing Sound & Video
9.1.5 User and Group AdministrationThe Red Hat User Manager tool lets you
administer users and groups. To launch the tool, select System
Settings Figure 9-11. The Red Hat User Manager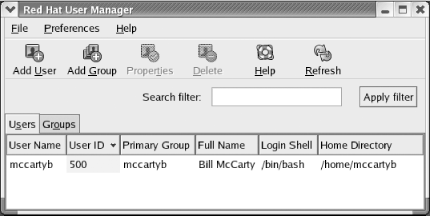 The tool presents a scrollable list of user accounts (users) and displays the following information about each user account:
When many user accounts are configured, it may be inconvenient to scroll through the list. You can use the text box labeled Search filter to display only user accounts having names matching a specified pattern. Type the pattern in the text box and click Apply filter. 9.1.5.1 Modifying a user accountTo modify a user account, click the desired account and click Properties. The User Properties dialog box (Figure 9-12) appears. Figure 9-12. The User Properties dialog box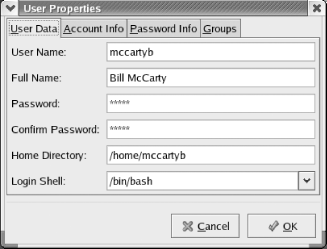 The User Data pane of the User Properties dialog box lets you view and change a variety of properties:
The Account Info pane (Figure 9-13) lets you specify a date on which a user account becomes unusable. Alternatively, you can use the text box labeled "Local password is locked" to immediately disable an account. Figure 9-13. The Account Info pane of the User Properties dialog box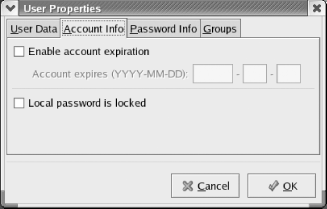 The Password Info pane (Figure 9-14) lets you set password expiration options for the account. To do so, enable the checkbox labeled Enable password expiration. Figure 9-14. The Password Info pane of the User Properties dialog box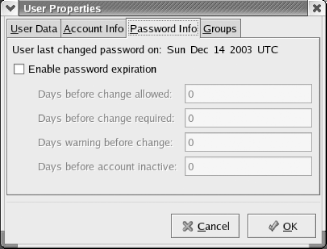
Then you can specify any of the following values:
The Groups pane displays a series of checkboxes corresponding to existing user groups. To associate the user account with a group, check the box corresponding to the desired group. 9.1.5.2 Adding a new userTo create a new user account, click Add User in the Red Hat User Manager dialog box. This will launch the Create New User dialog box (Figure 9-15). Figure 9-15. The Create New User dialog box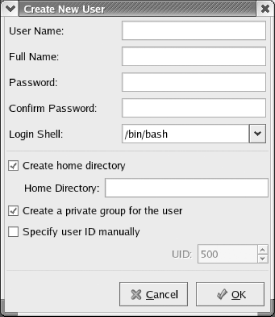 When you create a new user account, you can specify the following values:
When you've specified the desired values, click OK to create the user account. 9.1.5.3 Deleting a user accountTo delete a user account, click on the desired account and click Delete. A message box asks you to confirm your decision to delete the account. The message box also enables you to specify whether the home directory associated with the user account should be deleted. 9.1.5.4 Configuring groupsYou may recall from Chapter 4 that Linux uses groups to define a set of related user accounts that can share access to a file or directory. You probably won't find it necessary to configure group definitions very often, particularly if you use your system as a desktop system rather than a server. To view the configured groups, launch the User Manager tool and click the Groups tab. The Groups pane (Figure 9-16) appears. Groups are shown in a scrollable list, similar to the way user accounts are displayed. Figure 9-16. The Groups pane of the User Manager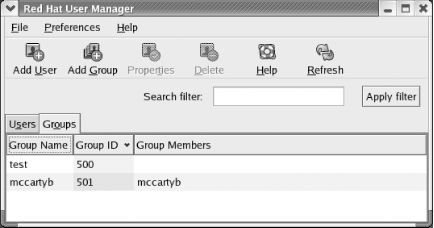 To create a new group, click the Add Group icon. The Create New Group dialog box (Figure 9-17) appears. The dialog box lets you specify the name of the new group. It also lets you manually specify the numeric ID of the group; however you should rarely need to do so. When you've specified the name of the new group, click OK to create the group. Figure 9-17. The Create New Group dialog box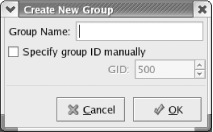 To modify a group, click on the name of the group. The Group Properties dialog box (Figure 9-18) appears. The Group Data pane of the dialog box lets you revise the name of the group. The Group Users pane contains a scrollable list of users; you can associate a user account with a group by enabling the checkbox adjacent to the username, or dissociate a user account from a group by disabling the checkbox adjacent to the username. When you've completed your changes, click OK to make them effective. Figure 9-18. The Group Properties dialog box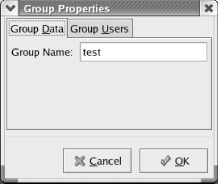 To delete a group, select the group in the Groups pane and click the Delete icon. A message box asks you to confirm your decision to delete the group. 9.1.6 Switching Desktops
During the installation
procedure, GNOME is automatically configured as the default desktop.
If you installed KDE, you can choose KDE as the default by using the
desktop switcher. To do so, select System Settings Figure 9-19. The Desktop Switcher dialog box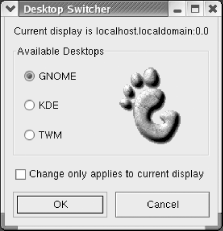 In addition to GNOME and KDE, the Desktop Switcher lets you specify TWM (tiny window manager), a sparsely functional but highly efficient desktop. The checkbox labeled "Change only applies to current display" lets you restrict your choice of desktop to the current display (generally localhost.localdomain:0.0), as indicated in the top line of the dialog box. This facility is useful if your system has been configured to allow remote users to log in via X. To specify a desktop, click the desired radio button and click OK. A dialog box appears, informing you that you must restart X for the selected desktop to appear. To restart X, simply log out and then log in. |
|
|
< Day Day Up > |
|