|
|
6.1 Site Management OverviewIn this chapter we'll cover how to manage a site and the following topics:
In the remainder of Part II, we'll discuss document management, including the use of templates, the Library, and stylesheets.
6.1.1 Menu and File Browser CaveatsDreamweaver's site-management operations are performed in the Site window. Although Dreamweaver operates nearly identically on the Macintosh and on Windows, the Site menu commands are an exception; the location of these menu commands varies somewhat across platforms.
In Windows, some commands are duplicated on the menu bars of both the Document and Site windows. Furthermore, right-clicking (Windows) or Ctrl-clicking (Macintosh) in the Site window opens a contextual menu that duplicates the commands available elsewhere. In this chapter, we cite some, but not all, of the ways to access the commands via menus. See Table A-11 and Table A-12 in Appendix A for a complete listing. You may also encounter some platform differences that affect how folders are chosen, as shown in Figure 6-1. Figure 6-1. Folder selection dialog boxes on Macintosh and Windows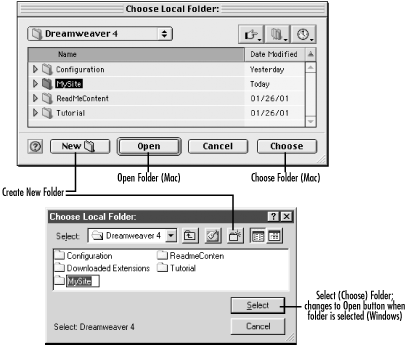 Macintosh folder selection dialog boxes contain two separate buttons—Open and Choose—used to open and select folders. Windows folder selection browser dialog boxes have a single Select button that changes to an Open button when a folder is highlighted. You can also double-click a folder's name to open it. However, if you pause too long between clicks, Windows assumes that you want to rename the folder instead and highlights the folder without opening it. Therefore, the Select button in Figure 6-1 selects the Dreamweaver4 folder (the last folder that was opened) on Windows, not the highlighted folder named MySite. On the Macintosh however, the Choose button selects the currently highlighted folder, such as the MySite folder in Figure 6-1. If you open the MySite folder on the Macintosh, you must navigate back up the directory tree before you can choose it with the Choose button.
Sometimes you'll choose a file but not literally open it, such as when inserting an image or specifying the destination of a hyperlink. Dreamweaver sometimes displays the incorrect button (either Open or Select) in the file browser, but you can safely ignore such inconsistencies. When saving or retrieving files, Dreamweaver doesn't always reopen the file browser to the last-used folder, so check the pathname carefully. Both Windows and the Macintosh allow you to create a new folder from within a file browser dialog box, as indicated in Figure 6-1. This feature is convenient when you want to save a file in a folder but forgot to create the folder ahead of time.
|
|
|