The setup of SQL Server 2000 Analysis Services is quite straightforward. However, you do need to know exactly what, where, how, and why to install. This section provides a complete walk-through of Analysis Services installation.
The following steps are provided to guide you through the installation process. At every step, you are introduced to the installation issues, which are explained in great detail.
Insert the SQL Server 2000 Setup CD into your CD-ROM drive.
From the Start menu, click Run. This loads the Windows Run dialog.
On the Windows Run dialog, click the Browse button.
In the Browse dialog that is loaded, locate and open the Autorun.exe file on the Setup CD. It is usually located in the root directory. If autorun is enabled on your computer, Autorun.exe will run automatically and you can skip all these steps.
Click OK on the Run dialog. The SQL Server 2000 Welcome dialog should pop up.
To start the installation, click the SQL Server Components option on the Welcome dialog. The Install Components dialog opens, as illustrated in Figure 9-1.
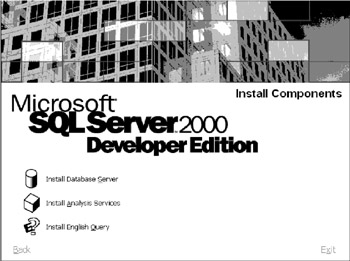
Figure 9-1: The Install Components dialog for the SQL Server 2000 Developer Edition
The Install Components dialog gives you three options:
Install Database Server: This option installs an SQL Server.
Install Analysis Services: This option installs the Analysis Services.
Install English Query: This option installs the Microsoft English Query.
Click the Install Analysis Services option to start the InstallShield Setup Wizard.
You are presented with a Welcome dialog that introduces you to Microsoft Analysis Services. Click the Next button.
After reading the license agreement, click the Yes button on the Software License Agreement dialog.
The Select Components dialog is the most important dialog in the installation of Analysis Services. You are given the options for installing the components that were discussed in Table 9-3. The Select Components dialog is illustrated in Figure 9-2.
In the Select Components dialog, specify which Analysis Services components you want to install.
To select a component:
Click on that particular component and make sure that the check box to its left is selected.
The operation is vice versa for deselecting a selected component.
Although it is advisable to leave the default destination folders as they are, you may decide to install different components to different locations.
To specify the destination location of a component:
Click on that particular component.
Click the Browse button.
In the Choose Folder dialog, select the destination folder into which you wish to install the component. You can even specify a location that does not exist. In this case, the installation will create the location for you. After selecting a location, click the OK button on the Choose Folder dialog.
When you are ready to continue with the installation process, click the Next button.
For easier access to the Analysis Services components, the installation process provides you with an option to specify a program folder for the components. Do that in the Select Program Folder dialog illustrated in Figure 9-3.
Click the Next button to start the setup process. The setup for Analysis Services may take a while, depending on the configuration of the machine on which it is being installed. The procedure for the setup usually starts by updating your machine with the latest MDAC components that are available on the Setup CD-ROM. Following that, Analysis Services files are copied to your hard disk, and the necessary configuration settings are made to the Windows registry.
After the files are copied and the settings made, the setup procedure displays the Setup Complete dialog. Due to some changes that occurred with your configuration settings during setup, you are asked to restart your computer. You may choose the Restart Now option or you can restart later. However, it is very important to reboot the computer before using the Analysis Services. After making your selection, click the Finish button.