| [ Team LiB ] |
|
Recipe 1.15 Use a Query to Create a New Table Complete with Indexes1.15.1 ProblemYou know how to create a table from a make-table query, but when you create a table in this way it has no primary key or any other indexes. Furthermore, you can only create a new table with a structure based on that of an existing table. You'd like a way to create a table on the fly with the data types and field sizes you want and with appropriate indexes. 1.15.2 SolutionAccess provides the data definition language (DDL) query, which is used to programmatically create or modify tables. It is one of the SQL-specific queries, which can be created only using SQL view. This solution shows you how to create and modify table definitions using DDL queries. Follow these steps to create a table using a DDL query:
To see how this works, open 01-15.MDB. Note that
there are no sample tables in this database. Open the sample DDL
query, qryCreateClients (see Figure 1-43). Select
Query Figure 1-43. A sample DDL query and the table it creates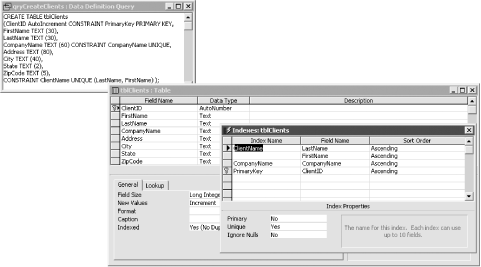 1.15.3 DiscussionWhen you run a DDL query, Access reads through the query's clauses and creates a table according to your specifications. This allows you to precisely control the structure of the table and its indexes. A DDL query can contain only one data-definition statement. The five types of data-definition statements are:
Note that we specified the lengths of most of the text fields in the sample query to save space. If you don't specify a length for a text field in a DDL query, Access will assign it the maximum length of 255 characters, but that length won't necessarily affect the size of the database. The field length is just a maximum—the space is not used unless it is needed. If you wish to create field names with embedded spaces, you'll need to surround the names with brackets; otherwise, the brackets are optional. Like make-table queries, DDL queries do not automatically overwrite an existing table. However, unlike make-table queries, you aren't offered the option of overwriting the existing table if you want to. If you need to overwrite an existing table when running a DDL query, first execute another DDL query containing a DROP TABLE statement. After you create (or delete) a table with a DDL query, the new table won't immediately appear in (or disappear from) the database window. To refresh the display and see the change you made, click on another object type in the database window (for example, Forms) and then on the Table tab again.
You can also create tables complete with indexes using Data Access Objects (DAO) or ADOX, using VBA code, and you can use DAO QueryDefs or ADO commands to execute your DDL statements in code.
|
| [ Team LiB ] |
|