| [ Team LiB ] |
|
Recipe 12.1 Play an Embedded Sound File from Within an Application12.1.1 ProblemYour application stores WAV files as OLE objects within a table, and you'd like to be able to play them on demand. You know that users can double-click on the icon in a form to play the sounds, but you'd like some control over this. Is there a way to play one of these embedded sounds when you need to? 12.1.2 SolutionAccess gives you substantial control over the use of OLE objects. Using the Action property of the control that's displaying the OLE object, you can tell the object to activate itself, copy itself to or paste itself from the Windows clipboard, update its data, and close or delete itself. The Action property can be used for bound or unbound OLE objects and graphs, too. You can also call up the Insert Object or Paste Special dialog to place data into the control. This solution uses a bound OLE field, but it works just as well with an unbound object on a form. Load and run frmOLE (shown in Figure 12-1) from 12-01.MDB. This is a continuous form, pulling the data from the table tblOLE. If you click on an Activate button, the form activates that OLE object, which is stored in the OLEObject field of the table. The sample table includes a few WAV files, one Microsoft Graph object, and a MIDI file. Clicking on the Activate button will either play the sound or activate Microsoft Graph so you can edit the tiny graph object. Click on the Insert button to call up the Insert Object dialog, which allows you to insert any OLE object you like into the table. Click on the Open button to open the object in its own editing window rather than activating it in place. Figure 12-1. frmOLE allows you to play or insert OLE objects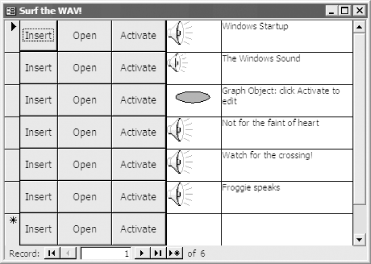 Follow these simple steps to create such a form:
Figure 12-2. The Insert Object dialog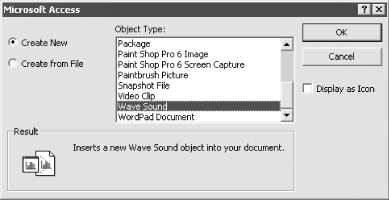 12.1.3 DiscussionThe Action property for OLE objects in Access is different from almost any other property, in that setting its value causes an action to take place. Normally, properties describe characteristics of an object, and methods cause actions to take place. In this case, however, when you set the Action property to the constant acOLEActivate, Access activates the control at the time you set the property. If you set the Action property to the constant acOLEInsertObjDlg, Access displays the modal Insert Object dialog at the time you change the property. By changing the OLE control's Action property, the code tells Access what action to take at that point. By changing the Verb property from acOleVerbPrimary (to activate the object) to acOleVerbOpen, you control how the object is opened: in place, or in its own window. Table 12-1 lists the values that you're likely to use for the Action property. Others are available, but this list will get you started. For more information, see the online help topics on the Action and Verb properties.
This technique works just as well for unbound objects on forms. For example, if you have an embedded Word document, you could use code to activate the OLE object (named Embedded0 in the following example), set its first paragraph to bold, and then close the object: Dim objWord As Object ' Activate the OLE object, using the primary verb. Me.Embedded0.Verb = acOLEVerbPrimary Me.Embedded0.Action = acOLEActivate Set objWord = Me.Embedded0.Object.Application.WordBasic objWord.StartOfDocument objWord.ParaDown 1, 1 objWord.Bold 1 Set objWord = Nothing ' Close the OLE object. Me.Embedded0.Action = acOLEClose By the way, if you need to play a WAV file but don't want to embed an OLE object or use OLE at all, you can use the Windows API sndPlaySound function to do your work. (This function is aliased as acb_apiSndPlaySound in 12-01.MDB.) Just insert the following declarations and constants in a form's module: Private Declare Function sndPlaySound Lib "winmm.dll" _ Alias "sndPlaySoundA" (ByVal lpszSoundName As String, _ ByVal uFlags As Long) As Long Private Const SND_SYNC = &H0 Private Const SND_ASYNC = &H1 Private Const SND_NODEFAULT = &H2 Private Const SND_LOOP = &H8 Private Const SND_NOSTOP = &H10 Table 12-2 describes the possible flag values for the sndPlaySound function call.
Normally, you'll call the sndPlaySound function to play the WAV file. If you use the SND_ASYNC or SND_LOOP flags, you'll need to call the sndPlaySound function again, passing the vbNullChar constant as the first parameter. The following code example is the simplest way to play a WAV file using the Windows API. You can try this out by loading the form frmSndPlaySound from 12-01.MDB and pressing the button on the form, which executes the following code: Private Sub Button0_Click( )
Dim varSound As Variant
Dim intFlags As Integer
Dim intResult As Integer
Dim strWinDir As String
Dim intCount As Integer
Const conMaxLen = 255
' Find the Windows directory.
strWinDir = Space(conMaxLen)
intCount = GetWindowsDirectory(strWinDir, conMaxLen)
strWinDir = Left(strWinDir, intCount)
' Get the file name, using the common file open dialog.
varSound = acbCommonFileOpenSave(InitialDir:=strWinDir, _
Filter:=acbAddFilterItem("", "WAV Files", "*.WAV"), _
DialogTitle:="Choose a WAV File")
If Not IsNull(varSound) Then
intFlags = SND_ASYNC Or SND_NODEFAULT
intResult = sndPlaySound(varSound, intFlags)
If intResult = 0 Then
MsgBox "Unable to play sound."
End If
End If
End Sub
This example is complicated by the fact that it uses the Windows File Open dialog to request the name of the WAV file that you'd like to play (the folder named Media is a good place to look), but the heart of the routine is quite simple. 12.1.4 See AlsoFor more information on working with the Windows API, see Chapter 11. |
| [ Team LiB ] |
|