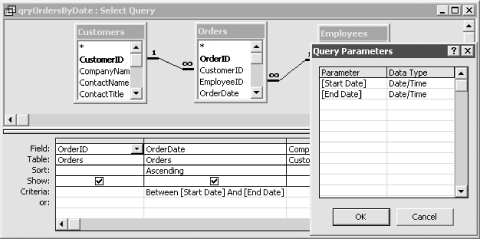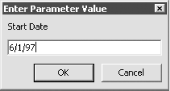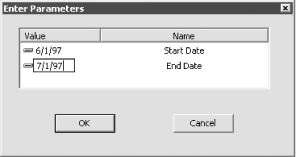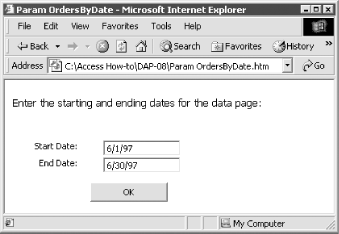Recipe 13.8 Use Parameters Set in One DAP to Open Another
13.8.1 Problem
In Access, every report your users
run starts with a dialog prompting them for input parameters, such as
the requested timeframe for the report. How can you do the same thing
with DAPs? You'd like the user to fill in start and
end dates in the browser, and then open the page using those dates as
a "where condition."
13.8.2 Solution
There
are several ways to handle this issue; we'll show
you two. Both solutions discussed here require that you base your DAP
on a query that uses input parameters in the criteria. The first
solution allows the DataSource control to do the work for you, much
like allowing Access to display the Input Parameter dialog when you
run a query that requires parameters. The second solution requires
you to create another page that asks the user to enter the criteria,
much like using a form to feed the query on which a report is based.
This solution provides more flexibility but requires you to write
some code in VBScript. The VBScript code uses cookies to pass
information between the two pages.
The first solution requires no extra work on your part—it
simply takes advantage of the DataSource component's
built-in functionality. To test it out with our sample database,
follow these steps:
Open our sample query from 13-08.MDB,
qryOrdersByDate, in design view. The query is
shown in Figure 13-23. Note the input parameters,
[Start
Date] and
[End
Date], used as
criteria.
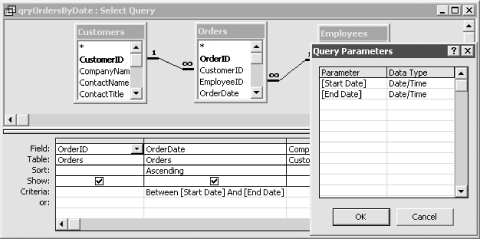
Run the sample query. You'll be prompted for start
and end dates with the built-in Input Parameter dialog shown in Figure 13-24. Enter any dates between July 1996 and May
1998 to see the query result.
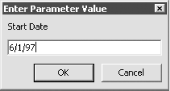
Close the query. Create a DAP based on the query. Add whatever fields
you'd like. You can also use our sample page, Sample
with No Code, if you'd prefer. Run the page. Before the page is displayed, you'll
see the Enter Parameters dialog shown in Figure 13-25.
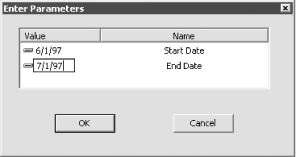
Enter start and end dates and click the OK button.
You'll see the page, filtered to show only orders
between those dates.
The second solution allows you to show the user your own parameter
request dialog as an HTML page. To do this, you'll
need to create a page to collect the parameters and then add code to
both that page and the data page to use the values entered in the
parameter page as the parameters of the query.
First, try out our sample by following these steps:
The sample won't work if you run it from within
Access. Switch to Internet Explorer. Open Param OrdersByDate.htm in the sample
folder. The page is shown in Figure 13-26. It simply
prompts for the criteria to be used in another DAP.
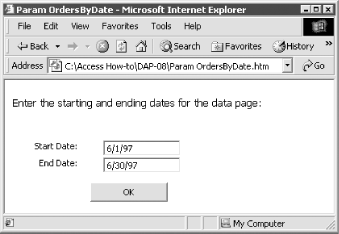
Enter start and end dates and click the OK command button. The
OrdersByDate.htm DAP will open in the browser.
You'll see only orders between the dates you
specified.
13.8.3 Discussion
Param OrdersByDate.htm and
OrdersByDate.htm work by using VBScript code to
read and write information to a cookie that stays available for only
one browser session.
Cookies, as you
probably know, are bits of text that store information about what you
are doing during a browser session. They are sometimes written out to
disk so that the code used on a web site
"remembers" what you were doing
from one browser session to the next. In our case, the cookie will be
available only in memory; it won't be written out to
disk, and it will be deleted once the data page is displayed.
If your background
is in database development, VBScript may be new to you. You can use
scripts written in VBScript to enhance your DAPs, just as you can use
VBA to enhance your forms and reports. If you already know VBA, you
won't find VBScript particularly difficult to write.
We won't attempt to teach you about VBScript or the
document object model you'll use to control your
page; we'll just touch on the key concepts for this
sample. There are two key differences between VBA and VBScript that
you should be aware of before we review the code:
You won't be working in
the VB Editor when you write VBScript. You'll
probably use the Microsoft Script Editor, but you can use any text or
HTML editor, including Notepad. Variables cannot be typed in VBScript. All variables are variants.
To get started with VBScript, take a look at the code
we've written for this sample. Follow these steps to
look at the code:
In Access, open the Param
OrdersByDate.htm data access page. Note that the
two text box controls are named txtStartDate and
txtEndDate. The command button is named
cmdOK. Select View  HTML Source from
the menu. The Microsoft Script Editor will be launched, and
you'll see the HTML code the browser uses to display
the page. HTML Source from
the menu. The Microsoft Script Editor will be launched, and
you'll see the HTML code the browser uses to display
the page. Press Ctrl-F to do a search. Search for the string
"script". The cursor should land on
the script containing the event procedure for the cmdOK
button's onclick event: <SCRIPT language=vbscript>
Sub cmdOK_onclick( )
Document.cookie = "startdate=" & txtStartDate.value
Document.cookie = "enddate=" & txtEndDate.value
window.navigate("OrdersByDate.htm")
End Sub
</SCRIPT>The first two lines of code use the document's
Cookie property to record the parameters entered in the text boxes.
Each time the code sets the cookie to a new
variable =
value, that string is appended to whatever
the string already contains, with a semicolon separating the
variable =
value pairs. That is, if the start date is
6/1/97 and the end date is 6/30/97, the cookie will look like this: startdate=6/1/97;enddate=6/30/97 The third line of code causes the browser to open
OrdersByDate.htm. Close the Microsoft Script Editor and the Param
OrdersByDate.htm data access page. Open the OrdersByDate.htm data access page in
design view. Select View  HTML Source to launch the Microsoft Script
Editor. Search for the word
"script". HTML Source to launch the Microsoft Script
Editor. Search for the word
"script". There are two custom scripts in this data access page. The first
contains a general-use function named
ReadVarInCookie. The code looks like this: <SCRIPT language=vbscript>
Function ReadVarInCookie(strVariable)
Dim varSplit
Dim intCount
Dim intFind
varSplit = split(document.cookie,"; ")
for intCount = lbound(varSplit) to ubound(varSplit)
if left(varSplit(intCount),len(strVariable)) = strVariable then
' Figure out what's on the other side of the equals sign.
intFind = instr(varSplit(intCount),"=")
ReadVarInCookie = mid(varSplit(intCount),intFind + 1)
exit function
end if
next
ReadVarInCookie = "NOT_FOUND"
End Function
</SCRIPT>The function takes an argument of the variable names for which
we're searching (startdate and
enddate, in our case). It returns the value
associated with that variable name. Remember, it's
the cookie that is being searched for the variable and value, and the
cookie looks like this: startdate=6/1/97;enddate=6/30/97 The first line following the variable declarations uses the built-in
Split function to parse the document's cookie into
an array of variable =
value pairs. That is, it looks for
semicolons and creates an array element for each string between the
semicolons: varSplit = split(document.cookie,"; ") The for loop iterates through each element in the
resulting array and checks the first part of the element to see if
the string matches the name of the variable sent: for intCount = lbound(varSplit) to ubound(varSplit)
if left(varSplit(intCount),len(strVariable)) = strVariable thenIf the if statement evaluates to
True, the code looks for the value on the other
side of the equals sign and returns that value: intFind = instr(varSplit(intCount),"=")
ReadVarInCookie = mid(varSplit(intCount),intFind + 1) If the variable name is not found, the function returns the value
NOT_FOUND. Scroll down to the second script. This script is not tied to an
event, nor is it even contained in a procedure. Rather, the script
runs when the page loads: <SCRIPT language=vbscript>
dim strStart
dim strEnd
strStart = ReadVarInCookie("startdate")
strEnd = ReadVarInCookie("enddate")
MSODSC.RecordsetDefs("qryOrdersByDate").parametervalues.Add "[Start Date]",
strStart
MSODSC.RecordsetDefs("qryOrdersByDate").parametervalues.Add "[End Date]", strEnd
document.cookie = "startdate=NULL;expires=Monday, 01-Jan-95 12:00:00 GMT"
document.cookie = "enddate=NULL;expires=Monday, 01-Jan-95 12:00:00 GMT"
</SCRIPT>The script calls the ReadVarInCookie function to find the values of
startdate and enddate: strStart = ReadVarInCookie("startdate")
strEnd = ReadVa1fp found, the code uses the DataSource component's object model
to set parameter values for the query on which the page is based:
MSODSC.RecordsetDefs("qryOrdersByDate").parametervalues.Add "[Start Date]",
strStart
MSODSC.RecordsetDefs("qryOrdersByDate").parametervalues.Add "[End Date]", strEndFinally, the code clears the cookie by setting the variable values to
Null and providing an expiration date in the past: document.cookie = "startdate=NULL;expires=Monday, 01-Jan-95 12:00:00 GMT"
document.cookie = "enddate=NULL;expires=Monday, 01-Jan-95 12:00:00 GMT"
We've only
just touched the surface of coding DAPs. To go farther,
you'll need to learn more about the document object
model that Internet Explorer supports, and also about the Microsoft
Office Data Source Control (MSODSC), the object model used in DAPs
for retrieving and updating data.
|