| [ Team LiB ] |
|
Recipe 18.2 Import XML into Existing Tables18.2.1 ProblemWhen you import XML into a new table, the data is read as Text, regardless of whether some elements contain numeric values. You need the XML data to conform to certain data types for each element. 18.2.2 SolutionThe simplest way to solve the problem is to create a table structure prior to importing the data. In Recipe 18.1, all of the columns in the new table are created as Text with a maximum size of 255, as shown in Figure 18-4 where the Price column is selected. Figure 18-4. The numeric data for Price is imported as Text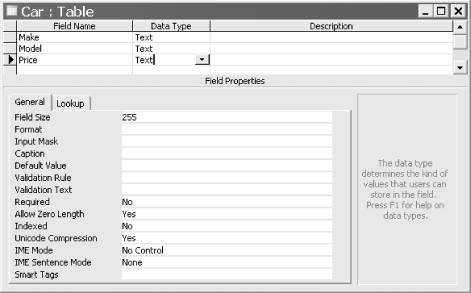 Follow these steps to create a table structure that better matches your XML data:
Figure 18-5. Appending XML data to an existing table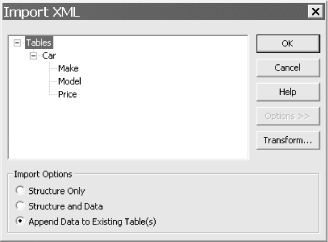
18.2.3 DiscussionThis example works because there is an exact mapping between the element names in the XML file and the table and field names in the Access Car table, so Access can figure out where the data is supposed to go. As long as the data in the XML file does not have any anomalies, then this solution will work nicely. Access will be unable to import the data in certain rows if there is a data type mismatch. Consider the following XML file, 18-02-bad.xml: <?xml version="1.0" encoding="UTF-8" ?>
<dataroot xmlns:od="urn:schemas-microsoft-com:officedata">
<Car>
<Make>Mini Cooper</Make>
<Model>S</Model>
<Price>20,000</Price>
</Car>
<Car>
<Make>Ford</Make>
<Model>Edsel</Model>
<Price>unknown</Price>
</Car>
</dataroot>
The Price element for the second car, the Edsel, is unknown. The Price column in the Car table is expecting a currency value. When you perform the insert, appending to the existing table, you'll see the error message shown in Figure 18-6. Figure 18-6. Error message appending bad XML to an existing table If you open the ImportErrors table, you'll see the information shown in Figure 18-7. Figure 18-7. The ImportErrors table shows error information for data that failed to be appended to the table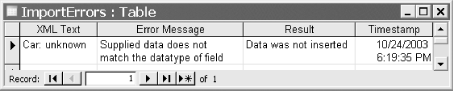 If you open the Car table as shown in Figure 18-8, you'll see that the Make and Model for the Edsel row of data imported correctly. However, the Price for that row is set to 0, the default value. Figure 18-8. Access fails to import data from an XML file where it can't convert the data to the correct data type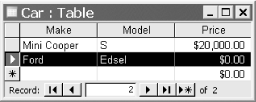 If there is no default value specified for the Price column, then no value will be entered for Price, but Make and Model will be imported successfully. If the Required property for Price is set to Yes, then the entire row will be skipped, and you'll have an additional row in the ImportErrors table with the following data in the Error Message column:
|
| [ Team LiB ] |
|