| [ Team LiB ] |
|
Recipe 2.2 Highlight the Current Field in Data-Entry Forms2.2.1 ProblemThe text cursor is too small in Access, and you can't always tell which text box on a form has the focus. You need some way to really highlight the current field. 2.2.2 SolutionThere are many visual cues you can use to tell the user which text box contains the cursor. You can change the color of the text or the background, change the appearance of the text box, or change the appearance of the text box's label. The simplest solution, which works quite well, is to change the BackColor and SpecialEffect properties of the active control. This solution uses some simple VBA code, which is attached to each control's Enter and Exit events, to do the work. Figure 2-3 shows the sample form, frmEffects, in use (with the City field currently selected). Figure 2-3. frmEffects in use, showing the active field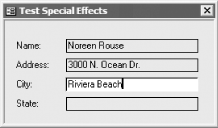 Open 02-02.MDB and load frmEffects. As you move from field to field on the form, note that the special effect and the background color of each control change when you enter and again when you leave the control. Follow these steps to create a form with this same sort of functionality:
Figure 2-4. The completed basSpecialEffects module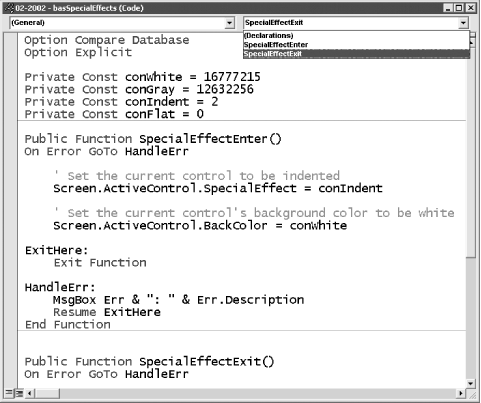
Figure 2-5. frmEffects in design mode, with all the text boxes selected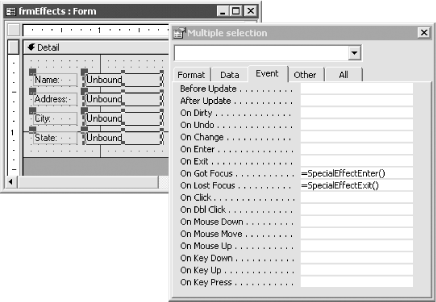
2.2.3 DiscussionThe SpecialEffectEnter and SpecialEffectExit functions do their work by reacting to the events that occur when you enter or leave a control on the form. Every time you enter one of the text boxes to which you've attached a function, Access executes that function. Therefore, whenever you enter one of these special text boxes, Access will cause the text box to appear sunken and will change its background color to white. When you leave the control (by tab or mouseclick), Access will set it back to being flat and will reset its background color to gray. The pair of functions do their work for any control by using the built-in Screen.ActiveControl object. This object always provides a reference to the currently active control. Therefore, when you enter a control, the function acts on that particular control, setting the SpecialEffects and BackColor properties. The only problem with this mechanism is that, when Access first opens a form, there isn't a current control. Attempting to refer to Screen.ActiveControl before the form is fully loaded results in an Access error. Because Access attempts to enter the first control on your form when it first opens the form and there isn't yet a current control, the code you've attached to that first text box's OnGotFocus event property will fail. To work around this problem, you need to use the code attached to the Open event, as shown in Step 4. This tiny bit of code forces Access to load the form completely before it attempts to enter the first text box on the form. You may find this technique useful in other applications you create that use Screen.ActiveControl. The functions used in this solution could be extended to include many other changes to the controls as you enter and leave them. For example, you can change the font or its size, or the foreground color. You might wonder why this example calls functions directly from the Properties window, instead of using the standard mechanism for setting up event handlers. In this case, because multiple controls call the same procedures in reaction to the same events, it's simpler to set up the function calls directly from the Properties window. This isn't the only solution, but it's a quick and easy one, when you need to have multiple events of multiple controls call the same procedure. 2.2.4 See AlsoSee How Do I Create a Module in the Preface for information on creating a new module. |
| [ Team LiB ] |
|