| [ Team LiB ] |
|
Recipe 3.1 Create a Report with Line Numbers3.1.1 ProblemYou have a legal report that has a list of items in the detail section. You're required to sequentially number each item in the list. You thought about using an AutoNumber field, but this won't work because you want the number to reset itself for each group and you often want to print the items in a different order from how you entered them. Is there an easy way to create on the fly report line numbers that pertain only to the data printed on the report? 3.1.2 SolutionYes, there is an easy way to do this that makes use of an underused property of a text box, RunningSum. This solution shows you how to add line numbers to your report by creating an unbound text box based on a simple calculation and adjusting the RunningSum property of this control. To create line numbers on your own reports, follow these steps:
Figure 3-1. The RunningSum property can be set to No, Over Group, or Over All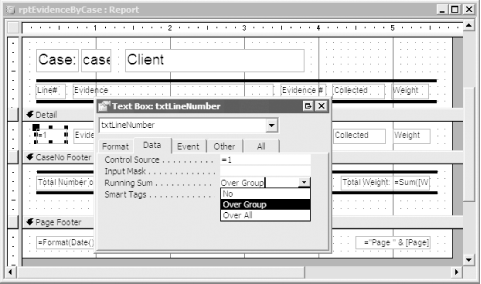
To see an example of this solution, open 03-01.MDB. Run the rptEvidenceByCase report in preview view (see Figure 3-2). This report prints out a list of all evidence items, grouped by CaseId. Notice the line number field on the left side of the report, which resets to zero at the start of each group. Figure 3-2. The rptEvidenceByCase report includes line numbers 3.1.3 DiscussionSetting the ControlSource of the line number control to =1 tells Access to print a constant of 1 for all records. This is what would happen if you didn't also adjust the RunningSum property of the control. Setting the RunningSum property to Over Group or Over All tells Access to print the value of the first record as it would normally (in this case, to print 1) but, for the second record, to take the value of the first record and add it to the value of the second record, printing the cumulative total instead of the value it would normally print (in this case, 2). For the third record, Access adds the value of the second record (which is really a sum of the first and second records' values) to the value of the third record (in this case, 3). This accumulation of values continues until the end of the report (if you set RunningSum to Over All) or until the beginning of the next group (if you set RunningSum to Over Group). You can use RunningSum to accumulate nonconstant values, too. For example, if you want a running total of the weight of evidence items in the rptEvidenceByCase report for each record, you can add a second Weight text box control to the right of the existing Weight control, making the second control identical to the first but this time setting RunningSum to Over Group. You'll also find the RunningSum property useful for financial reports for which you'd like to include a cumulative year-to-date column. |
| [ Team LiB ] |
|