| [ Team LiB ] |
|
Recipe 3.4 Print a Message on a Report if Certain Conditions Are Met3.4.1 ProblemOn a letter that you mail to all the customers on a mailing list, you want to print a message on only some customers' letters (depending on, for example, the customer's zip code, credit status, or past orders). How do you make a text box print only when certain conditions are met? 3.4.2 SolutionYou can create an event procedure that's called from the Format event of a report section to make a single control—or an entire section—visible or invisible depending on a condition you specify. This solution shows you how to create a simple event procedure that checks each report record for a certain condition and then prints a message only if that condition is met. Follow these steps to add an event procedure to your report that prints a message only for certain rows:
Load the rptMailingByZip report from 03-04.MDB. This sample report, which is bound to the tblCompanyAddresses table, is used to print a letter to customers who are sorted by zip code. It includes a message in the page header that announces the company's booth in an upcoming conference. The message prints for all customers, even those outside the Seattle area. Now load rptMailingByZipWithCondition to see an example of a report that selectively prints a message. Notice that this version of the report prints the message only for customers whose zip codes begin with 98 (see Figure 3-8 and Figure 3-9). Figure 3-8. An address whose zip code does not start with 98, with no message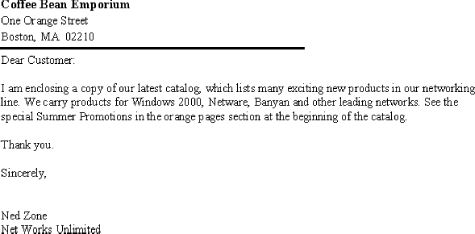 Figure 3-9. An address whose zip code starts with 98, with the message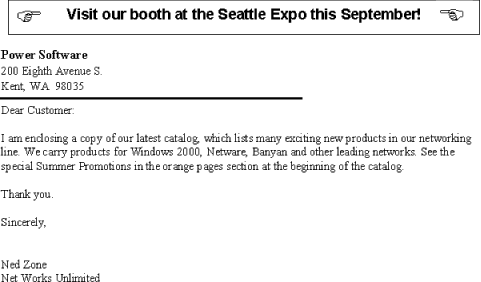 3.4.3 DiscussionThe event procedure uses the report's Section property and the section's Visible property to make an entire section visible or invisible when the report is formatted. Whether the section is visible depends on its meeting the condition in the If...Then expression. In our example, only zip codes starting with 98 meet this condition, so the message about the Seattle Expo will print only on pages for customers located in or near Seattle. Table 3-7 lists the values and constants you can use in expressions to refer to the various sections on a form or report. Group levels 3 through 10 (reports only) continue the numbering scheme shown here, but have no corresponding VBA constants.
In the code, you'll find expressions like the following: Me.ZipPostalCode and Me.Section(acPageHeader) In these expressions, the built-in object named Me always refers to the form in which the code is running. (It's actually slightly more complex than this—"Me" actually refers to the class containing the code, not the form, but that's a topic best left for a more advanced book.) Whenever you see code that contains "Me." you can be assured that the code is referring to an object on the form, or a field provided by the form's data source. You may also find code that uses "Me!" syntax. For all intents and purposes, this is equivalent to the "Me." syntax, and you should simply treat the two syntaxes the same. At this time, the "Me." syntax is preferred because it provides a very slight performance edge. In addition, the "Me." is almost always optional—you'll see cases in this book in which the code simply doesn't include this prefix when referring to controls and fields provided by a form. In the sample report, which prints one record per page, four controls need to be turned on or off together: the label with the message, two labels with Wingdings pointing-hand graphics, and a rectangle surrounding the other controls. Placing all of these controls in one section and making the section as a whole visible or invisible is more efficient than making each control visible or invisible. Often, however, you'll need to print a message on a report that contains multiple records per page. For example, you might print the word "Outstanding" alongside a sales report when a salesperson has had more than $1 million in sales for a year. In this case, you'll have to use code that works with the Visible property of individual controls, such as that shown here: If Me.Sales >= 1000000 Then Me.txtOutstanding.Visible = True Else Me.txtOutstanding.Visible = False End If If you look at rptMailingByZip or rptMailingByZipWithCondition in design view, you may notice an odd expression as the ControlSource property for the txtCityStateZip control in both reports: =([City]+", ") & ([StateProvince]+" ") & [ZipPostalCode] Note that we have used both the + and & concatenation operators in this expression. These two operators have a subtle difference: When you use + and one of the concatenated strings is Null, the whole expression becomes Null; when you use &, the null part of the expression is ignored. The effect caused by the + operator is termed null propagation, which you can short-circuit by surrounding that part of the expression in parentheses. The net effect of all this is that in the previous expression, if City is Null, City and the comma and space following it will drop out of the expression. Likewise, if StateProvince is Null, it and the two spaces to which it is concatenated will drop out of the expression. Selective use of the + concatenation operator is both easier to read and more efficient than using one or more IIf functions. You may find it useful to collapse an If...Then statement down into a single expression. For example, the code in the sample report can be collapsed down to the following single statement: Me.Section(acPageHeader).Visible = (Left(Me.ZipPostalCode, 2) = "98") The second code example could be collapsed into this single statement: Me.txtOutStanding.Visible = (Me.Sales >= 1000000) It's up to you to decide which syntax you'd like to use. Some developers like the full If...Then statement. Others like the compactness of the single expression. |
| [ Team LiB ] |
|