| [ Team LiB ] |
|
Recipe 8.2 Make Slow Forms Run Faster8.2.1 ProblemYou are not happy with the speed at which your forms load and display. How can you change your forms so they will load and display faster? 8.2.2 SolutionAccess gives you a lot of flexibility to develop dynamite-looking forms. Unfortunately, Access also makes it easy to create forms that run painfully slowly. The Solution in Recipe 8.1 explained how you can speed up the loading time of all forms by preloading them. This solution discusses how to track down and fix various performance bottlenecks, thus improving form execution performance. We also discuss the use and misuse of graphic elements and combo and list box controls. You should consider several potential issues when analyzing your forms for performance. We discuss here two common performance bottlenecks: controls involving graphic or memo field data, and combo and list box controls. 8.2.2.1 Graphic and memo controlsLoad the 08-02a.MDB database. Open the frmCategoriesOriginal form (see Figure 8-5). This form, although attractive, loads slowly and has a noticeable delay on slower machines when moving from record to record. Now open frmCategoriesStep3, which is the final version of the form after various optimizations have been applied to it (see Figure 8-6). Its load and execution times should be noticeably faster. Figure 8-5. The original form, frmCategoriesOriginal, is slow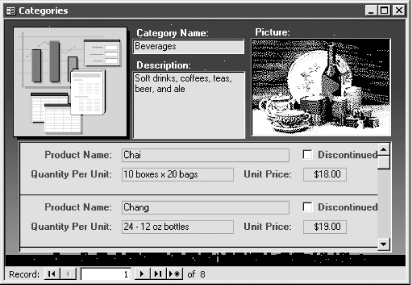 Figure 8-6. The final form, frmCategoriesStep3, is faster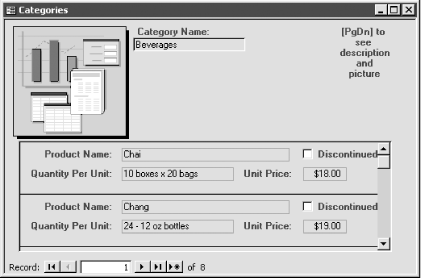 Follow these steps to improve the performance of forms that include unbound graphic controls or bound controls that hold OLE or memo fields:
Figure 8-7. Changing an unbound object frame control to an image control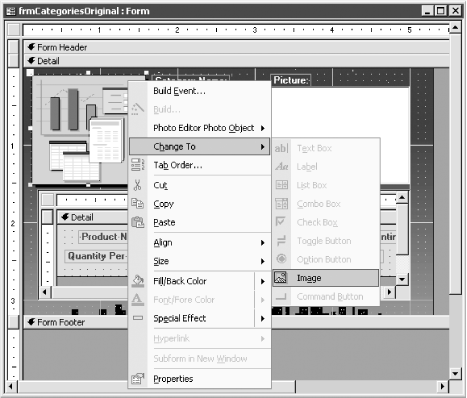
8.2.2.2 Combo and list box controlsLoad the 08-02b.MDB database. Open the frmSurveySlow form. This form contains a combo box control, cboPersonId, that has as its row source a SQL Select statement that pulls in 15,000 rows from the tblPeople table. Load time for the form is slow because Access has to run the query that supplies the 15,000 rows to cboPersonId. Tab to the cboPersonId control and type "th" to search for the name "Thompson, Adrian" (see Figure 8-8). Figure 8-8. The cboPersonId combo box in frmSurveySlow is very slow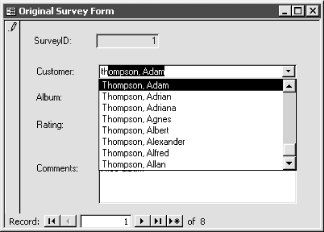 Note the long delay before the "th" list of records appears. Now open the frmSurveyFast form (see Figure 8-9); its load time is significantly faster. Press the ">" command button to open the frmPersonPopup form. Type "th" in the first field and press Tab. Figure 8-9. In frmSurveyFast, the combo box is replaced with a text box and command button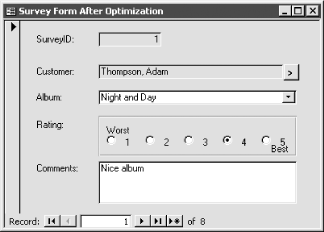 After a short delay, you'll be able to select "Thompson, Adrian" from the drop-down list as shown in Figure 8-10. Press the OK button, which will drop the chosen name back into the txtPersonName text box on frmSurveyFast. Figure 8-10. Selecting a name from the drop-down list is much faster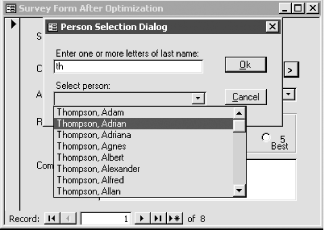 Follow these steps to improve the speed of forms containing combo or list boxes that must display a lot of information:
8.2.3 DiscussionWhen you have a form that loads and executes slowly, you need to analyze the form and weigh the advantages and disadvantages of using graphic features. After a careful analysis of the frmCategoriesOriginal form in the 08-02a.MDB database, we made several changes. First, we changed the unbound object frame control to an image control. The OLE-based object frame control can be used to hold graphic images, sound, and other OLE-based data such as Excel spreadsheets or Word documents. But if you need to display only an unbound bitmap, you're better off using the more resource-conservative image control. Second, we removed the form watermark, as this feature slows down form execution slightly. The improvement in performance depends on the color-depth of the removed image and the speed of your machine. Finally, we created a second page and moved the text box bound to the memo field and the bound object frame bound to the OLE field to this second page. These field types (memo and OLE) are stored separately from the rest of the fields in a record and thus require additional disk reads to display. Fortunately, Access does not fetch these potentially large fields from the database unless they are visible on the screen. By placing them on the second page, you can quickly navigate from row to row without having to fetch the memo or OLE data. When you need to view the data in the fields, you can easily flip to the second page of the form. The frmSurveySlow form in 08-02b.MDB contains a combo box, cboPersonId, bound to a 15,000-row table. This makes form load and combo box list navigation slow. Combo and list box controls are excellent for allowing users to choose from a list of values and work well with a small number of list rows. However, they perform poorly when the size of the list exceeds a few thousand rows, even with very fast hardware. We were able to improve the load time of the survey form significantly by limiting the rows in the person combo box. This was done using a pop-up form containing the same combo box control, but linked to a text box control that filtered the combo box's rows via a parameter query. Using a little VBA code, we disabled the combo box control until at least one character was entered into the text box. In this way, we reduced a 15,000-row combo box to, on average, 577 rows (15000 / 26), and that's when only the minimum number of characters (one) is typed into the text box. You could increase performance by waiting for at least two or even three characters, rather than filling the list after the user has typed only one letter. Besides reducing the number of rows in the row source for cboPersonId, two other improvements were made to boost combo box performance. On the original frmSurveySlow form, a SQL statement was used as the row source for the combo box; the cboPersonId combo box on the pop-up form uses a saved query instead. Saved queries are always faster than SQL statements because the query optimizer optimizes the query when it is saved instead of when it is run. In addition, the SQL statement for frmSurveySlow's combo box includes the following ORDER BY clause: ORDER BY [LastName] & ", " & [FirstName] In contrast, the SQL statement for the qryPersonComboBox query used as the row source for frmPersonPopup uses the following ORDER BY clause: ORDER BY tblPeople.LastName, tblPeople.FirstName Although these two ORDER BY clauses look similar, the first one sorts on an expression, whereas the second sorts on two indexed fields. It's always faster to sort on individual fields rather than expressions. There are several other things to consider when looking for ways to speed up your forms. You may wish to try some or all of the following suggestions:
|
| [ Team LiB ] |
|