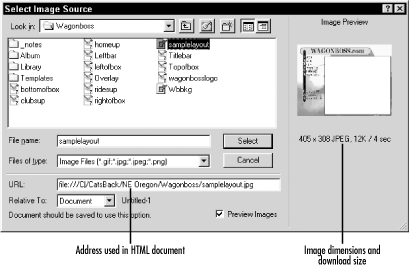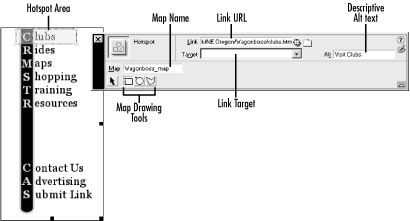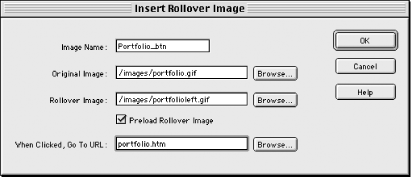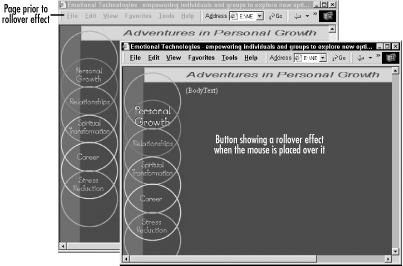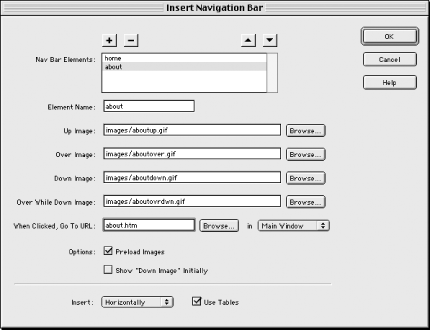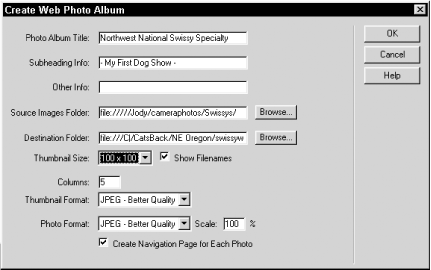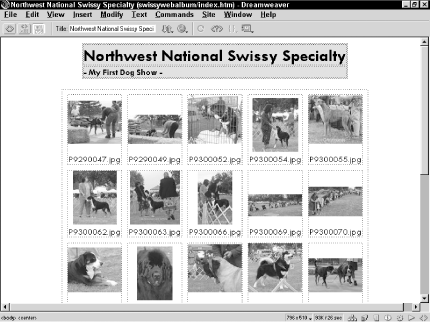2.3 Images and Image Maps
Dreamweaver allows you to work with
web-compatible images (GIFs, JPEGs, and PNGs) in a variety of ways,
including:
2.3.1 Inserting Images
Insert
images using Insert  Image or by clicking the
Insert
Image icon in the Objects panel's Common category. In the
Select Image Source dialog box, shown in
Figure 2-8, select the file to link to, or enter
the image's URL manually. Choose Relative To Document from the
pop-up menu to create a URL relative to the current document. Choose
Relative To Site Root to create a URL relative to the root folder of
the site. To create an absolute
URL, specify the entire path,
including the server, such as http://www.macromedia.com/data/images/biplane.gif.
Use the Preview Images checkbox to preview both local and remote
files. Image or by clicking the
Insert
Image icon in the Objects panel's Common category. In the
Select Image Source dialog box, shown in
Figure 2-8, select the file to link to, or enter
the image's URL manually. Choose Relative To Document from the
pop-up menu to create a URL relative to the current document. Choose
Relative To Site Root to create a URL relative to the root folder of
the site. To create an absolute
URL, specify the entire path,
including the server, such as http://www.macromedia.com/data/images/biplane.gif.
Use the Preview Images checkbox to preview both local and remote
files.
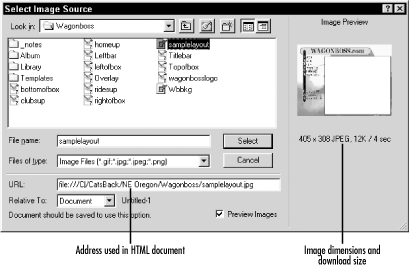
Once an image is inserted, use the Property inspector to set the
<img> tag's options. Figure 2-9 shows the Property inspector when an image is
selected. Double-clicking an image in the Design view opens the
Property inspector and prompts you to reselect an image file for the
src attribute of the
<img> tag.

Table 2-5 explains the Property inspector options
for images.
Table 2-5. Image options
|
Name
|
A name for the image, which is
required to reference the image in scripts or in Dreamweaver
behaviors.
|
|
W (width)
|
The width of the image in pixels, which defaults to the image's
original width, based on 72 pixels per inch (ppi) on a Macintosh and
96 ppi on Windows. An image formatted for a Windows machine appears
smaller on a Macintosh.
|
|
H (height)
|
The height of the image in pixels, which defaults to the
image's original height (based on 72 ppi on the Macintosh and
96 ppi on Windows).
|
|
Src
|
The absolute or relative URL of the image file. See Table 2-3.
|
|
Link
|
The absolute or relative URL of the file to open when this image is
clicked.
|
|
Align
|
See details in the section following this table.
|
|
Alt
|
Provides a text description of the image for web browsers that
don't display images. Required for HTML 4.0 compliance.
|
|
V Space
|
The vertical space to reserve around this image on the page.
|
|
H Space
|
The horizontal space to reserve around this image on the page.
|
|
Border
|
Width of the border, in pixels, to apply around the image. Use 0 for
no border.
|
|
Map
|
The name of the <map> element (i.e., the
image map) that contains instructions for providing hot links over
the image.
|
|
Low Src
|
The URL of the image to load in low-resolution browsers. Supported by
Netscape only. The preferred approach is to use interlaced images,
which display at a lower resolution until the graphic is fully
downloaded. The Low Src option doesn't appear in the Property
inspector if the image was created in Fireworks.
|
 |
Height and
Width can be
specified in the Property inspector using any supported units, such
as percent (%), pixels (px), picas (pc), points (pt), inches (in),
millimeters (mm), centimeters (cm), font height (em), and the height
of x in the current font (ex). Specify units without an intervening
space, such as 50pt to indicate 50 points. Dreamweaver converts the
units to pixels. For example, if you specify a dimension of 1in,
Dreamweaver will convert it to 96 pixels on Windows or 72 pixels on a
Macintosh.
|
|
The ten possible values for the Align
option are:
- Browser Default
-
The default is usually bottom alignment.
- Baseline
-
Aligns the image's bottom with the baseline of the first line
of text.
- Top
-
Aligns the image's top with the top of the first line of text.
- Middle
-
Aligns the image's middle with the baseline of the first line
of text.
- Bottom
-
Aligns the image's bottom with the baseline of the first line
of text.
- TextTop
-
Aligns the image's top with the top of the first line of text.
- Absolute Middle
-
Aligns the image's middle with the middle of the first line of
text.
- Absolute Bottom
-
Aligns the image's bottom with the bottom of the first line of
text.
- Left
-
Aligns the image flush left on the page. Text is shown to its right.
- Right
-
Aligns the image flush right on the page. Text is shown to its left.
Any image added to a document is automatically added to the Site list
of the Assets panel's Images category. Images from the Assets
panel can be inserted into other documents as described in Chapter 6.
2.3.2 Client-Side Image Maps
A
client-side image map uses a
<map> tag (see Example 2-1)
to define multiple clickable areas, each with a separate link, for a
single graphic image. The browser detects which link was clicked
before contacting the server to fulfill the request. Each image can
be tied to one <map> tag only unless it is
controlled by a script. Use the Property inspector's rectangle,
oval, and polygon tools to draw
hotspots
(clickable
regions) for your image map, as shown in Figure 2-10.
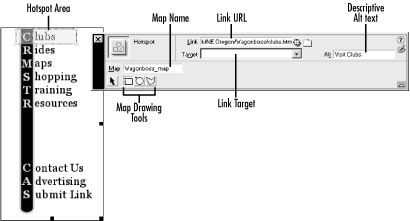
Use View  Visual Aids Visual Aids  Image Maps
to show or hide the hotspot regions (which ordinarily appear in light
blue). Enable the Edit Image Maps
to show or hide the hotspot regions (which ordinarily appear in light
blue). Enable the Edit  Preferences Preferences  Invisible
Elements Invisible
Elements  Client-Side Image Maps checkbox to show a small icon
representing the <map> tag. Client-Side Image Maps checkbox to show a small icon
representing the <map> tag.
You can specify the following settings for each hotspot:
- Map
-
The map name is typically the same for all hotspots on a single
image. If your image has multiple states controlled by a script, each
state can have a separate <map> tag;
otherwise, an image should be referenced by only one
<map> tag.
- Link
-
The URL of the document linked to this hotspot.
- Target
-
The target frame in which the linked document will open. The frame
can be any valid document name, such as _blank,
_self, _parent, or
_top. It defaults to _self. See Section 4.1.3 in Chapter 4.
- Alt
-
An alternative text string for web browsers that don't display
images and is also displayed before the image downloads (required to
comply with the HTML 4.0 and XHTML accessibility standards).
Example 2-1 shows a simple image map using the
<area> element to define the multiple
clickable areas of the image. As usual, you can use
Dreamweaver's visual tools while it handles the housekeeping
chores for you.
Example 2-1. Client-side image map
<img src="/data/images/pagetop.gif"
width="400" height="100"
align="bottom" border="0"
usemap="#cbcmap">
<map name="cbcmap">
<area shape="rect"
coords="4,4,55,100"
href="logo.html"
alt="home page"
title="home page">
<area shape="rect"
coords="88,9,364,53"
href="catsback.html"
alt="company info"
title="company info">
</map>
2.3.3 Rollover Images and Navigation Bars
Dreamweaver can create rollover
images
and navigation
bars without requiring hand coding. Chapter 13 takes a deeper look at rollover images and
navigation bars, but this section covers their basic use.
2.3.3.1 Rollover images
Rollover images provide a rollover state for your page's
buttons and are inserted using
Insert  Interactive Images Interactive Images  Rollover Image. The button's two states are defined in the
Insert Rollover Image dialog box, as shown
in Figure 2-11. If the mouse is over the image, the
Rollover Image graphic is displayed; otherwise, the Original Image
graphic is displayed. Rollover images work only in browsers that
support JavaScript (see Table 12-1 and Table 12-3). For browsers that don't support
JavaScript, or if the user has disabled JavaScript, the browser
always displays the Original Image graphic.
Rollover Image. The button's two states are defined in the
Insert Rollover Image dialog box, as shown
in Figure 2-11. If the mouse is over the image, the
Rollover Image graphic is displayed; otherwise, the Original Image
graphic is displayed. Rollover images work only in browsers that
support JavaScript (see Table 12-1 and Table 12-3). For browsers that don't support
JavaScript, or if the user has disabled JavaScript, the browser
always displays the Original Image graphic.
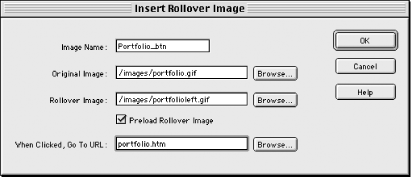
The Insert Rollover Image dialog box has five options, as shown in
Table 2-6.
Table 2-6. Insert Rollover Image dialog box options
|
Image Name
|
A required text name used to identify the image in JavaScript.
|
|
Original Image
|
The relative or absolute URL of the image displayed when the mouse is
not over the button.
|
|
Rollover Image
|
The relative or absolute URL of the image displayed when the mouse is
over the button.
|
|
Preload Rollover Image
|
This option preloads the rollover image prior to its display. Enable
this option to ensure a smooth rollover transition.
|
|
When Clicked Go To URL
|
The relative or absolute URL of the destination to which to link.
|
Both images used in your rollover effect should be the same size;
otherwise, the Rollover Image graphic is scaled to fit the area taken
up by the Original Image graphic. Chapter 13
explains how to create so-called disjoint
rollovers in which rolling over a button changes a
separate page element.
2.3.3.2 Navigation bars
You can
create
a navigation bar with multiple buttons, as shown in Figure 2-12, by using Insert  Interactive Images Interactive Images
 Navigation Bar. Navigation Bar.
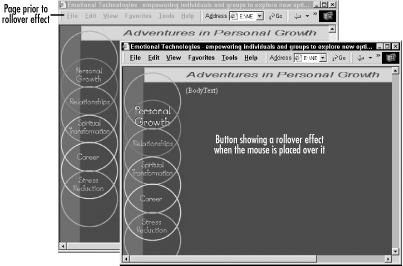
A navigation bar automatically shows the button for the current page
in the highlighted (down) state to indicate which page the user is
viewing.
 |
Navigation bars are intended for
frames-based sites. Using a navigation bar with a nonframes-based
document adds excess JavaScript without the benefit of its
page-tracking features.
|
|
In the Insert Navigation Bar dialog box, shown in
Figure 2-13, use the plus
(+),
minus (-), and arrow buttons to add, remove,
or rearrange elements (i.e., buttons) in the Nav Bar Elements list.
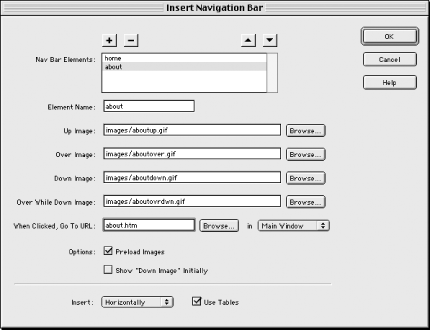
The last two options in the dialog box (and in Table 2-7) apply to the navigation bar as a whole. The
rest of the attributes in Table 2-7 pertain to
each navigation bar element. Highlight each
element in the Nav Bar Elements list to set its attributes.
Table 2-7. Navigation bar options for each element
|
Element Name
|
A required text name used to identify the image in JavaScript.
|
|
Up Image
|
The URL of the image displayed by default when the mouse is not over
the button.
|
|
Over Image (optional)
|
The URL of the image to display when the mouse is over the button.
|
|
Down Image (optional)
|
The URL of the image to display when the image button is clicked. See
the Show "Down Image" Initially option.
|
|
Over While Down Image (optional)
|
The URL of the image to display when the mouse button was pressed
before the mouse was rolled over the image.
|
|
When Clicked, Go To URL . . .in
|
The URL of the document to open when the button is clicked. Specify
an optional target after the . . .in prompt.
|
|
Preload Images
|
Enable this option to preload the image states for smoother rollovers.
|
|
Show "Down Image" Initially
|
Enable this option to use the Down Image instead of the Up Image as
the initial state for this button. (An asterisk is shown next to Nav
Bar Elements for which this option is enabled.)
|
|
Insert horizontally or vertically
|
This option determines whether the buttons in the navigation bar are
arranged horizontally or vertically.
|
|
Use Tables
|
If enabled, this option uses tables to position the buttons;
otherwise, layers are used (appropriate for 4.0+ browsers only).
|
To modify an existing navigation bar use
Modify  Navigation Bar, or select
Insert Navigation Bar, or select
Insert  Interactive Images Interactive Images
 Navigation Bar and click OK when asked if you wish to modify
the existing navigation bar. Chapter 13 explains
additional navigation bar configuration options, including how to
access the advanced configuration options shown in Figure 13-6. Navigation Bar and click OK when asked if you wish to modify
the existing navigation bar. Chapter 13 explains
additional navigation bar configuration options, including how to
access the advanced configuration options shown in Figure 13-6.
2.3.4 Web Photo Album
The
Web Photo Album option creates a
document showing all
images stored in a single directory,
which is ideal for images from your latest vacation, business
convention, or dog show. To create a Web Photo Album, select
Commands  Create Web Photo Album. Create Web Photo Album.
 |
The Create Web Photo Album option is active only if
Fireworks 3 or later is installed. It
requires all images to be in a single directory.
|
|
The Create Web Photo Album dialog box is shown
in Figure 2-14.
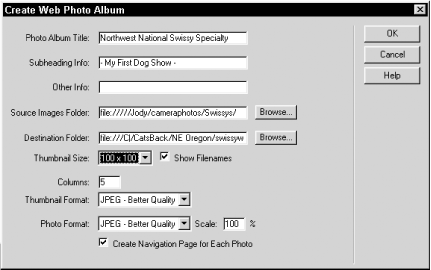
Table 2-8 explains the Create Web Photo Album
dialog box's options.
Table 2-8. Web Photo Album dialog box options
|
Photo Album Title
|
A title that appears atop your photo album and as the document title.
|
|
Subheading Info
|
A subheading that appears beneath the title.
|
|
Other Info
|
This option adds notes, such as a short description of a series of
vacation photos, below the subheading.
|
|
Source Images Folder
|
The location of original images, which must all reside in a single
directory. Fireworks can read GIF, JPEG, PNG, PSD (Photoshop), and
TIFF.
|
|
Destination Folder
|
The destination directory for web-compatible versions of photos.
|
|
Thumbnail Size
|
Maximum dimensions, in pixels, of thumbnails, such as: 36 x 36,
72 x 72, 100 x 100, 144 x 144, or 200 x 200.
The aspect ratio is maintained.
|
|
Show Filenames
|
If checked, the filenames are shown on the thumbnail page of the
photo album.
|
|
Columns
|
The number of columns of thumbnails per page. Figure 2-15 shows 5 columns.
|
|
Thumbnail Format
|
The graphic format to use for thumbnails (Web Snap 128, Web Snap 256,
JPEG-Better Quality, or JPEG-Smaller).
|
|
Photo Format
|
The graphic format for large photographs (same options as Thumbnail
format). The PNG format is not supported.
|
|
Scale
|
Specifies the percentage of the original photo size to be used for
the final photo size.
|
|
Create Navigation Page for Each Photo
|
If checked, use a separate page for each photo with the title,
filename, and previous/next links; otherwise, thumbnails link to
plain images.
|
Fireworks may take a few minutes to process the images. Figure 2-15 displays a completed Web Photo Album showing
five columns of 100 x 100 thumbnails. Each thumbnail leads to a
larger version of the same image.
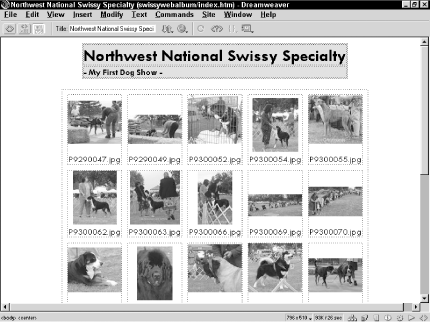
To run the Web Photo Album command, you must have a document from the
current site open in the Document window. If successful, the command
creates an index.htm file plus
three folders—named images,
pages, and thumbnails—in the destination folder
you specify. The file extension of the HTML files created by Fireworks is
determined by Fireworks' preference settings, not
Dreamweaver's preferences.
If you intend to change your photo album pages, you should see Chapter 8; templates are easier to update than the
static pages created by the Create Navigation Page for Each Photo
option.

|