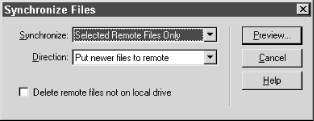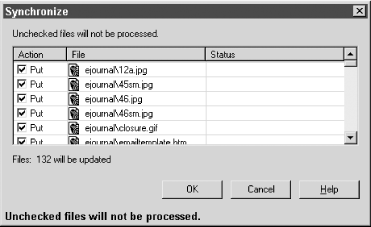6.8 Updating Your Site
Dreamweaver has several options for
synchronizing the local and remote versions of your site (both
uploading to and downloading from the remote server). The Remote
Files pane in the Site window shows the remote version of your site
and the Local Files pane shows the local version. Files can be
transferred manually in either direction or synchronized
automatically based on the file dates.
The first time you upload your site, be sure to upload all documents,
images, and scripts used to create the web pages. After that, you
need to upload only the documents that have changed.
When you Get (download) or Put (upload) files, Dreamweaver ordinarily
asks if it should include all
dependent
files (such as GIFs and JPEGs). If you enable the Don't Ask Me
Again checkbox and click Yes, Dreamweaver always copies the dependent
files between the local folder and remote server. This copying slows
uploads and downloads dramatically.
To upload your file to a remote site, you must connect to the server
specified under the Remote Info category of the Site Definition
dialog box (as described earlier in this chapter). Configure the
server options, often an FTP server, before proceeding. Test your
connection using the Connect to Remote Host button in the Site window
toolbar, as seen in Figure 6-11. (You can practice
using the Remote Files pane even without FTP access. Simply choose
Local/Network access and set up a folder on your local
drive to act as a dummy remote site.)
Dreamweaver automatically disconnects from a remote site after 30
minutes of inactivity. You can change this timeout setting under Edit
 Preferences Preferences  Site Site  Minutes Idle (some web servers
may disconnect you before the specified time). In my experience,
Dreamweaver may have difficulty reconnecting to a server after
disconnecting due to inactivity (the problem doesn't occur when
using the Disconnect button manually). Minutes Idle (some web servers
may disconnect you before the specified time). In my experience,
Dreamweaver may have difficulty reconnecting to a server after
disconnecting due to inactivity (the problem doesn't occur when
using the Disconnect button manually).
 |
If Dreamweaver has trouble connecting to the remote server and
transferring files at the expected speed, restart Dreamweaver and try
again.
|
|
Earlier in this chapter, in Section 6.6.1, we learned how to download an entire
remote site. But that one-time operation is unusual; more typically,
you'll either download or upload selected files only. The next
few sections explain the different ways to transfer files between the
local folder and remote site. FTP operations tie up Dreamweaver,
which prevents you from using it during large files transfers. Click
the Stop Current Tasks icon in the lower-right corner of the Site
Window to interrupt a transfer.
There are so many ways to sling files around in Dreamweaver's
Site window that it is easy to get confused, especially when using
the File Check In/Check Out feature.
 |
If File Check In/Check Out is enabled, use Check Out to download
files for editing; use Get to download files that you don't
intend to edit. Use Check In to upload revised files (use Site  Undo Check Out to relinquish control over a file without editing it);
don't use Put to upload files when File Check In/Check Out is
enabled. When File Check In/Check Out is disabled, use Get to
download files and Put to upload files. Avoid manually dragging files
between the Remote Files and Local Files panes.
Undo Check Out to relinquish control over a file without editing it);
don't use Put to upload files when File Check In/Check Out is
enabled. When File Check In/Check Out is disabled, use Get to
download files and Put to upload files. Avoid manually dragging files
between the Remote Files and Local Files panes.
|
|
6.8.1 Get, Download, and Check Out
Here are some ways that you can download
files
from the server (i.e., copy files from the Remote Files pane to the
Local Files pane):
- Drag files from the Remote Files pane to the Local Files pane
-
This method isn't recommended. For one thing, you can easily
drag and drop files into the wrong folder, leading to duplicated
files or overwriting another file of the same name. Furthermore, it
doesn't check out the file for editing even when File Check
In/Check Out is enabled. The reference (oldest) copy of a file always
resides on the server. Therefore, if you try to copy an older file
from the server over a new version on the local folder, Dreamweaver
asks, "Do you wish to overwrite your local copy of
index.html?" (This message would be better if it emphasized
that you may overwrite a newer file in the local folder.)
- Select files in either the Remote Files or Local Files pane and use Get
-
There are numerous ways to execute the Get command. In Windows you
can choose Site  Get in the Site window or
Ctrl+Shift+D. On the Macintosh you can choose
Site Get in the Site window or
Ctrl+Shift+D. On the Macintosh you can choose
Site  Site Files View Site Files View  Get or
Cmd+Shift+D. On either platform you can use the
Get button in the
Site window toolbar or the Get command in the pop-up contextual menu. Get or
Cmd+Shift+D. On either platform you can use the
Get button in the
Site window toolbar or the Get command in the pop-up contextual menu.
 |
The Get command always downloads files from the remote site to the
local site, even if you selected files in the Local Files pane. Get
doesn't check out files even if File Check In/Check Out is
enabled. Use Get to download files when File Check In/Check Out is
disabled or when you want to download a file without editing it.
|
|
- Select files in either the Remote Files or Local Files pane and use Check Out
-
This option is available only if File Check In/Check Out is enabled.
There are numerous ways to check out files, such as using the Check
Out button in the Site window toolbar or the Check Out command in the
pop-up contextual menu. Using Check Out automatically downloads files
from the remote site to the local site, even if you selected files in
the Local Files pane. Use Check Out instead of Get if File Check
In/Check Out is enabled and you want to edit a file.
If the Check Out Files when Opening option is enabled (see Figure 6-3), opening a locked file will check it out for
editing.
 |
After downloading files, be sure that you are seeing the latest
version by using Shift+F5 to
refresh the Local Files
pane.
|
|
6.8.2 Put, Upload, and Check In
You can also upload
files to the server (i.e., copy files
from the Local Files pane to the Remote Files pane) in several
different ways, including:
- Dragging files from the Locate Files pane to the Remote Files pane
-
This method isn't recommended. For one thing, you can easily
drag and drop files into the wrong folder, leading to duplicated
files or overwriting another file of the same name. Furthermore, it
doesn't check in the file even when File Check In/Check Out is
enabled. The reference (oldest) copy of a file always resides on the
server. Therefore, if you try to copy an older file from the local
folder over a newer version on the remote site, Dreamweaver asks,
"Index.html is newer on the remote server. Do you wish to
overwrite it?"
- Selecting files in either the Remote Files or Local Files pane and using Put
-
There are numerous ways to execute the Put command. In Windows you
can choose Site  Put in the Site window or
Ctrl+Shift+U. On the Macintosh you can choose Site Put in the Site window or
Ctrl+Shift+U. On the Macintosh you can choose Site  Site Files
View Site Files
View  Put or Cmd+Shift+U. On either platform you can use the
Put button in the
Site window toolbar or the Put command in the pop-up contextual menu. Put or Cmd+Shift+U. On either platform you can use the
Put button in the
Site window toolbar or the Put command in the pop-up contextual menu.
 |
The Put command always uploads files from the local site to the
remote site, even if you selected files in the Remote Files pane. Put
doesn't check in files even if File Check In/Check Out is
enabled, so it is useful to submit updates while retaining owenership
of a checked-out file. Use Put to upload files when File Check
In/Check Out is disabled.
|
|
- Selecting files in either the Remote Files or Local Files pane and using Check In
-
This option is available only if File Check In/Check Out is enabled.
There are numerous ways to check in files, such as using the Check In
button in the Site window toolbar or the Check In command in the
pop-up contextual menu. Using Check In automatically uploads files
from the local site to the remote site, even if you selected files in
the Remote Files pane. Use Check In instead of Put when File Check
In/Check Out is enabled if you want to submit revisions and
relinquish control of a file.
 |
After uploading files, be sure that you are seeing the latest version
by using Alt+F5 (Windows) or Opt+F5 (Macintosh) to
refresh the Remote Files pane. After
uploading files, test the entire site thoroughly and fix any broken
links or missing files.
|
|
6.8.3 Finding, Selecting, and Transferring Files
There are several ways to find and select
files
in the Remote
Files and Local
Files panes. Earlier, we saw ways to select files manually. The
following methods rely on
Dreamweaver to select the
files for us based on some criterion:
Select a file in the Local Files pane and choose Locate in Remote
Site from the contextual menu or the Edit menu in the Site window.
Select a file in the Remote Files pane and choose Locate in Local
Site from the contextual menu or the Edit menu in the Site window.
When using Windows, use the Select Newer Local, Select Newer Remote,
or Select Checked Out Files options under the Edit menu in the Site
window. On the Macintosh these options appear under the Site  Site Files View menu. (When you select files in the Site Map pane,
Windows also offers the Edit
Site Files View menu. (When you select files in the Site Map pane,
Windows also offers the Edit  Invert Selection option in the
Site window.) Invert Selection option in the
Site window.)
You can transfer the selected files between the Remote Files and
Local Files panes using the methods described in the preceding
sections. For example, to upload an entire web site, you could click
on the local root folder in the Local Files pane of the Site window
and then use the Put button to post (upload) the
files to the server.
6.8.4 Synchronizing Files
Dreamweaver can automatically select
revised files to be uploaded. Chose Edit  Select Newer
Local in the Site window (Windows) or Site Select Newer
Local in the Site window (Windows) or Site  Site Files View Site Files View  Select
Newer Local (Macintosh) and Dreamweaver will automatically compare
the file dates and times between the local and
remote server, selecting only the files that are newer on the local
computer. Once the selections are made, click the Check In button to
upload files (if File Check In/Check Out is disabled, use the Put
button to upload files instead). Select
Newer Local (Macintosh) and Dreamweaver will automatically compare
the file dates and times between the local and
remote server, selecting only the files that are newer on the local
computer. Once the selections are made, click the Check In button to
upload files (if File Check In/Check Out is disabled, use the Put
button to upload files instead).
Conversely, sometimes you want to make sure you have the latest files
from the remote server when working on your local copy of the site.
Chose Edit  Select Newer Remote in the
Site window (Windows) or Site Select Newer Remote in the
Site window (Windows) or Site  Site Files View
Site Files View  Select Newer Remote (Macintosh) and
Dreamweaver will dutifully select only the files that are newer on
the remote server. Click the Get button to download the newer files
to your computer (if the File Check In/Check Out feature is enabled
and you want to edit the files, use the Check Out option instead).
The Select Newer Remote option is useful for downloading files that
were updated by an automated server-side application or by other
developers in your workgroup. Select Newer Remote (Macintosh) and
Dreamweaver will dutifully select only the files that are newer on
the remote server. Click the Get button to download the newer files
to your computer (if the File Check In/Check Out feature is enabled
and you want to edit the files, use the Check Out option instead).
The Select Newer Remote option is useful for downloading files that
were updated by an automated server-side application or by other
developers in your workgroup.
You can also automatically synchronize the remote and local sites to
ensure that they both have the latest files. To open the
Synchronize Files dialog box shown in Figure 6-16, select Site  Synchronize. Synchronize.
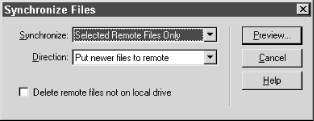
The values available for the Synchronize option in this dialog box
are:
- Entire Site
-
Synchronizes all files (including orphaned files), whether selected
or not
- Selected Local Files Only
-
Synchronizes the files selected in the Local Files pane only
(available only when the Local Files pane is active)
- Selected Remote Files Only
-
Synchronizes the files selected in the Remote Files pane only
(available only when the Remote Files pane is active)
The values available for the Direction option in this dialog box are:
- Put newer files to remote
-
Uploads files that are newer on the local machine to the remote
server. It does not download any files from the remote server to the
local machine.
- Get newer files from remote
-
Downloads files that are newer on the remote server to the local
machine. It does not upload any files from the local machine to the
remote server.
- Get and put newer files
-
Downloads newer files from the remote server and uploads newer files
to the remote server so that both the remote and local machines have
the latest version of all specified files.
 |
If you have a server-side script or application that generates pages
automatically, do not check the Delete Remote Files Not On Local
Drive option; it removes any files on the remote server for which
there is no corresponding file on the local machine.
|
|
Once these selections have been made, click Preview to get a list of
the pages that will be affected by the synchronization process. The
Synchronize Preview dialog box, shown in Figure 6-17, displays the files to be synchronized.
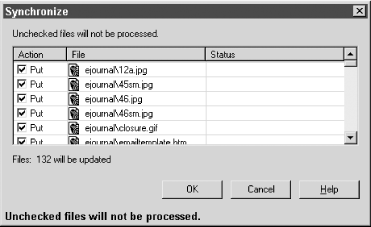
Files to be uploaded are indicated by a Put checkbox in the Action
column. Files to be downloaded are indicated by a Get checkbox in the
same column. You can uncheck the checkboxes to selectively omit files
from the transfer. Click OK to initiate the file transfer. You can
interrupt the file transfer using the Stop Current Task button that
appears in the dialog box while Dreamweaver synchronizes files. When
the file transfer is complete, click the Save Log button that appears
to save a Log file detailing the files transferred. See Section 6.6.1 earlier in this chapter for
important details on the Synchronization option.
If you are having trouble with FTP
transfers, you can view the FTP log file by using
Window  Site FTP Log in the Site
window (Windows) or Site Site FTP Log in the Site
window (Windows) or Site  FTP Log (Macintosh). The log
file error messages may be somewhat cryptic. For example, if
you've exceeded your disk space quota on the remote server, the
log may display a generic failure message, such as "Cannot Put
File," indicating that the upload failed but not giving the
specific reason. FTP Log (Macintosh). The log
file error messages may be somewhat cryptic. For example, if
you've exceeded your disk space quota on the remote server, the
log may display a generic failure message, such as "Cannot Put
File," indicating that the upload failed but not giving the
specific reason.
|