|
|
7.3 History PanelThe History panel tracks all your actions in
the Document window, such as menu options you have selected and
characters you have typed. You can use it to undo, redo, and automate
one or more commands, but it doesn't track your actions in the
Site window and it isn't available when in Code view. To open
the History panel, shown in Figure 7-9, use
Window Figure 7-9. The History panel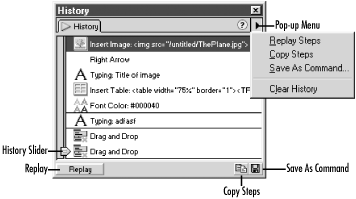 The vertical slider on the left side can be used to undo and redo
steps
in the History panel. You can also click to the left of a step to
undo to that point. Use Edit The history is kept separately for each open document and disappears when you close a document. Unlike most other programs, however, you can undo steps even after saving a document (as long as you haven't closed it). You can clear the History panel, using the Clear History command in the pop-up menu, to conserve memory, but doing so prevents you from using undo. If you undo several steps and then start a new action, the undone actions are discarded (i.e., those steps can't be recovered). 7.3.1 Replaying StepsThe History panel allows you to repeat a step or series of steps that have been performed. Select the step(s) that you wish to repeat and click the Replay button (indicated in Figure 7-9) or choose Replay Steps from the pop-up menu. You can't edit steps or modify their order in the History panel, but you can skip steps. To do so, select a step and then use Ctrl-click (Windows) or Cmd-click (Macintosh) to select additional steps (they need not be contiguous). For example, you can select the first, third, and fifth steps in a process, but skip the second and fourth steps. When you click the Replay button, only the selected steps are repeated. The History panel shows the history for the current window only (although it maintains a history for all open documents). To copy a series of steps into another document:
Commands can be applied to individual elements, but not to groups of elements. For example, you can resize three images separately, but not as a group. See "Applying Steps to Multiple Objects" in the Dreamweaver Help for details on applying steps to multiple elements (the trick is to select the next element using the Shift and arrow keys, not the mouse).
7.3.2 Creating Custom CommandsCreating custom commands from the History panel allows you to repeat a task multiple times. To create a command from steps that have already been performed, highlight the steps in the History panel and click the Save As Command button (see Figure 7-9). This button opens the Save As Command dialog box, which allows you to name your command. Custom commands appear on your Commands menu and can be used in any Dreamweaver file, not just the original document. Good uses for custom commands include Copyright or Designed By statements, privacy policies, or anything that's used across multiple pages or multiple sites.
Commands that can't be played back, such as mouse movements,
are indicated by a black line or a red X in the History panel.
Performing actions without the mouse may take some practice. See
Edit
7.3.2.1 Editing the Commands menuTo edit the name of a custom
command or delete it at a later time, use
Commands Commands are shown in the order they were created. To change the order, edit the menus.xml file, which controls Dreamweaver's menus, directly. See Chapter 19 for details. Use Commands 7.3.2.2 Recording a commandIf
you know you'll want to play back the steps you are about to
take, record them using Commands |
|
|