|
|
< Day Day Up > |
|
11.3 Using the Run-time WorkbenchAt this point, you could create Ch11_01.jar, and install that JAR file, plugin.xml, and so on in the plugins directory and you'd be ready to go—the new plug-in would support a menu item and a toolbar button. But for testing purposes, Eclipse offers a shortcut: the Run-time Workbench. This is a workbench that you can launch from Eclipse and use to test plug-ins. To run the Run-time Workbench,
select the plug-in project in the Package Explorer, select
Run Figure 11-8. Setting a launch configuration for the Run-time Workbench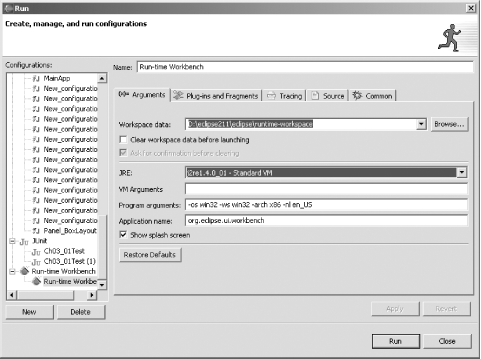 This starts the Run-time Workbench, but
we're not done yet. To see the results of this
plug-in, select Window Figure 11-9. The Run-time Workbench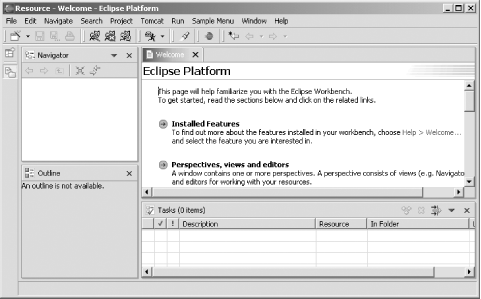 When you select the Sample Menu Figure 11-10. The plug-in's message box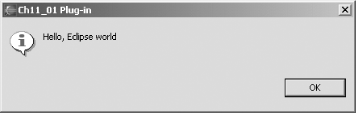 Congratulations—you've created a working Eclipse plug-in that's running. To end the example, close the Run-time Workbench.
In this case, the PDE wizards created the needed code for this sample plug-in. In the next example, we're going to build the code ourselves. |
|
|
< Day Day Up > |
|