|
|
< Day Day Up > |
|
12.2 Creating a ViewIn the next example, we're going to use a plug-in to create a new view. Start by creating a new plug-in project named org.eclipsebook.ch12.Ch12_02. In the Plug-in Code Generators pane, which you see in Figure 12-8, select the "Plug-in with a view" wizard and click Next. Figure 12-8. Creating a plug-in with a view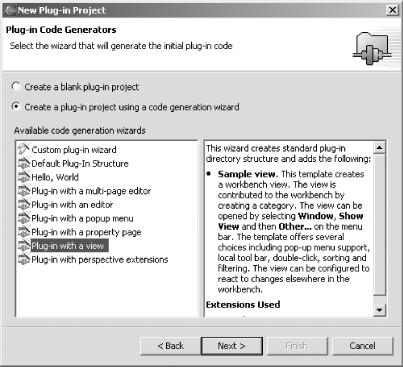 In the following pane, give Eclipse Book as the provider's name and click Next again to bring up the Main View Settings dialog you see in Figure 12-9. In this pane, you set the name of the view and its categoryŚwe'll stick with the defaults, which will make this a table-based view (i.e., the items in the view will be displayed in a table control) named Sample View in the category Sample Category. Click Next again to bring up the final pane of this wizard. Figure 12-9. Configuring the view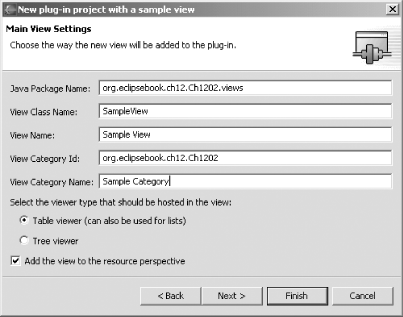 The last pane, shown in Figure 12-10, lets you configure the view's actions, such as responding when the user double-clicks an item in the view. Leave the defaults selected and click Finish to create the framework for this plug-in. Figure 12-10. Configuring the view's actions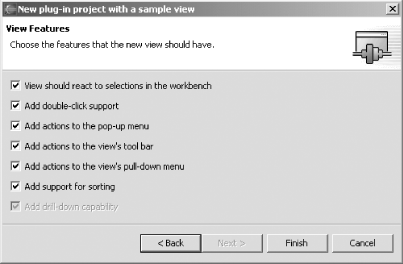 Here are the files created and added to the project's src folder: src |_ _org.eclipsebook.ch12.Ch12_02 | |_ _Ch12_02Plugin.java The standard plug-in file | |_ _org.eclipsebook.ch12.Ch1202.views | |_ _SampleView.java The view file | |__ _plugin.xml 12.2.1 Adding Items to the ViewThe new view is supported in SampleView.java, which we're going to adapt so that it will display four clickable items. In SampleView.java, the SampleView class extends the ViewPart class, which is the abstract class you base views on in plug-ins: public class SampleView extends ViewPart {
private TableViewer viewer;
private Action action1;
private Action action2;
private Action doubleClickAction;
.
.
.
Eclipse gets the content displayed in the view by calling methods in an object that implements the IStructuredContentProvider interface. We're going to adapt the code in the class used to create that object, the ViewContentProvider class, to make the view display a set of four items, "Item 1" to "Item 4" in this example. Here's the code: class ViewContentProvider implements IStructuredContentProvider {
public void inputChanged(Viewer v, Object oldInput, Object newInput) {
}
public void dispose( ) {
}
public Object[] getElements(Object parent) {
return new String[] { "Item 1", "Item 2", "Item 3", "Item 4" };
}
}
The view is created when Eclipse calls the createPartControl method. Here's how the code uses our ViewContentProvider class to get the content for the view: public void createPartControl(Composite parent) {
viewer = new TableViewer(parent, SWT.MULTI | SWT.H_SCROLL | SWT.V_SCROLL);
viewer.setContentProvider(new ViewContentProvider( ));
viewer.setLabelProvider(new ViewLabelProvider( ));
viewer.setSorter(new NameSorter( ));
viewer.setInput(ResourcesPlugin.getWorkspace( ));
makeActions( );
hookContextMenu( );
hookDoubleClickAction( );
contributeToActionBars( );
}
That sets up our four new items, "Item 1" to "Item 4", in the view. These items will appear in a table, one on top of the other. The next step is to actually do something when the user wants to work with one of these items. 12.2.2 Configuring View ActionsThe rest of the code in SampleView.java supports the view's actions when you click, double-click, or right-click items in the view. We'll change the code in the makeActions method to customize the view's actions to display an appropriate message when an item is selected or double-clicked; you get access to the object corresponding to the item that was selected or double-clicked this way: Object obj = ((IStructuredSelection)selection).getFirstElement( ). Here's the modified code that will determine which item the user wants to work with and display a message that indicates the item by name: private void makeActions( ) {
action1 = new Action( ) {
public void run( ) {
ISelection selection = viewer.getSelection( );
Object obj =
((IStructuredSelection)selection).getFirstElement( );
showMessage("You selected " + obj.toString( ));
}
};
action1.setText("Action 1");
action1.setToolTipText("Action 1 tooltip");
action1.setImageDescriptor(PlatformUI.getWorkbench( ).getSharedImages( ).
getImageDescriptor(ISharedImages.IMG_OBJS_INFO_TSK));
action2 = new Action( ) {
public void run( ) {
showMessage("Action 2 executed");
}
};
action2.setText("Action 2");
action2.setToolTipText("Action 2 tooltip");
action2.setImageDescriptor(PlatformUI.getWorkbench( ).getSharedImages( ).
getImageDescriptor(ISharedImages.IMG_OBJS_TASK_TSK));
doubleClickAction = new Action( ) {
public void run( ) {
ISelection selection = viewer.getSelection( );
Object obj =
((IStructuredSelection)selection).getFirstElement( );
showMessage("You double-clicked " + obj.toString( ));
}
};
}
As you can see, the code that the PDE
wizard creates is designed to be relatively easily modified. To see
this new view at work, start the Run-time Workbench and select
Window Figure 12-11. Showing the new view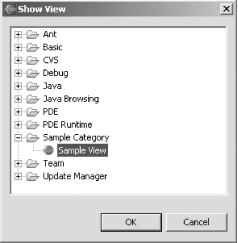 The new view appears in Figure 12-12, where you can see the four sample items we created at the bottom of Eclipse. Very coolŚwe've added a new, functional view to Eclipse. Figure 12-12. The new view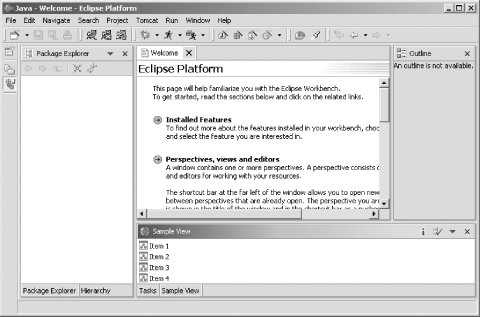 Right-clicking an item and selecting the Action Item 1 executes the code we've added to display the message box you see in Figure 12-13, where the selected item is identified. Figure 12-13. Selecting an item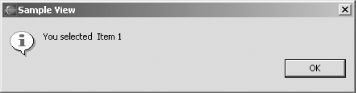 Similarly, double-clicking an item displays the message box you see in Figure 12-14, where the double-clicked item is identified in a message box. Figure 12-14. Double-clicking an item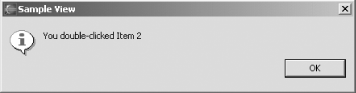 That's what we wanted to doŚcreate a new view and handle user actions with the items in the view. We've been able to create plug-ins with views, editors, and even wizards. Now that you've gotten the basics of plug-in creation under your belt, our last topic in this chapter will be about how to deploy your plug-ins. |
|
|
< Day Day Up > |
|