|
|
< Day Day Up > |
|
8.3 Working with SlidersAnother handy SWT control is the slider, which lets the user select a value from a continuous numeric range. Sliders are easy to use; this next example will recover a slider's new position when the user moves the slider's thumb (also called the slider's scrollbox). Here are the styles you can use when creating sliders:
We'll add a prompt to the user in a label ("Move the slider"), a horizontal slider using the style SWT.HORIZONTAL (use SWT.VERTICAL to create a vertical slider instead), and a text control to display the new position of the slider: final Label label = new Label(shell, SWT.NONE);
label.setText("Move the slider");
label.setBounds(0, 20, 150, 15);
final Slider slider = new Slider(shell, SWT.HORIZONTAL);
slider.setBounds(0, 40, 200, 20);
final Text text = new Text(shell, SWT.BORDER);
text.setBounds(0, 100, 200, 25);
That adds the slider; the next step is to handle user actions. Sliders support a number of events, each of which is given by an SWT constant:
You use the event object's detail member to determine which of these events occurred, as here in a switch statement, where we're displaying what event occurred in the application's text control: slider.addListener(SWT.Selection, new Listener( ) {
public void handleEvent(Event event) {
String outString = "Event: SWT.NONE";
switch(event.detail) {
case SWT.ARROW_DOWN: outString = "Event: SWT.ARROW_DOWN";
break;
case SWT.ARROW_UP: outString = "Event: SWT.ARROW_UP";
break;
case SWT.DRAG: outString = "Event: SWT.DRAG";
break;
case SWT.END: outString = "Event: SWT.END";
break;
case SWT.HOME: outString = "Event: SWT.HOME";
break;
case SWT.PAGE_DOWN: outString = "Event: SWT.PAGE_DOWN";
break;
case SWT.PAGE_UP: outString = "Event: SWT.PAGE_UP";
break;
}
.
.
.
}
});
To determine the slider's current position, you use the getSelection method, as you see in the listing for Example 8-3. Example 8-3. Using SWT sliderspackage org.eclipsebook.ch08;
import org.eclipse.swt.*;
import org.eclipse.swt.widgets.*;
public class Ch08_03 {
public static void main(String [] args) {
Display display = new Display( );
Shell shell = new Shell(display);
shell.setText("Sliders");
shell.setSize(300, 200);
final Label label = new Label(shell, SWT.NONE);
label.setText("Move the slider");
label.setBounds(0, 20, 150, 15);
final Slider slider = new Slider(shell, SWT.HORIZONTAL);
slider.setBounds(0, 40, 200, 20);
final Text text = new Text(shell, SWT.BORDER);
text.setBounds(0, 100, 200, 25);
slider.addListener(SWT.Selection, new Listener( ) {
public void handleEvent(Event event) {
String outString = "Event: SWT.NONE";
switch(event.detail) {
case SWT.ARROW_DOWN: outString = "Event: SWT.ARROW_DOWN";
break;
case SWT.ARROW_UP: outString = "Event: SWT.ARROW_UP";
break;
case SWT.DRAG: outString = "Event: SWT.DRAG";
break;
case SWT.END: outString = "Event: SWT.END";
break;
case SWT.HOME: outString = "Event: SWT.HOME";
break;
case SWT.PAGE_DOWN: outString = "Event: SWT.PAGE_DOWN";
break;
case SWT.PAGE_UP: outString = "Event: SWT.PAGE_UP";
break;
}
outString += " Position: " + slider.getSelection( );
text.setText(outString);
}
});
shell.open( );
while(!shell.isDisposed( )) {
if(!display.readAndDispatch( )) display.sleep( );
}
display.dispose( );
}
}
You can see the results in Figure 8-5, where the user is dragging the thumb in the slider and the code is indicating that a drag event has occurred and the new location of the slider thumb. Figure 8-5. Dragging the thumb in a slider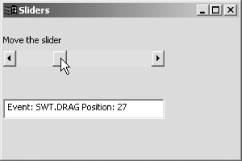 When the user clicks the scrollbar, a page up or page down event occurs, as shown in Figure 8-6, and the thumb moves to a new position (the thumb's page increment is set to 10 by default). Figure 8-6. Creating a page down event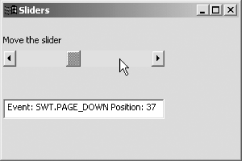 Besides using getSelection as we've done here, you can also use the setSelection method to set the current location of the slider. For example, if the user selects a page they want to jump to in a document, you can move the slider's position to match with the setSelection method.
|
|
|
< Day Day Up > |
|