|
|
< Day Day Up > |
|
Recipe 1.10 Running Your Code1.10.1 ProblemHow do you run Java code from Eclipse? 1.10.2 SolutionSelect Run 1.10.3 DiscussionTo run the code developed over the previous few recipes, select
Run
Figure 1-13. Running Java code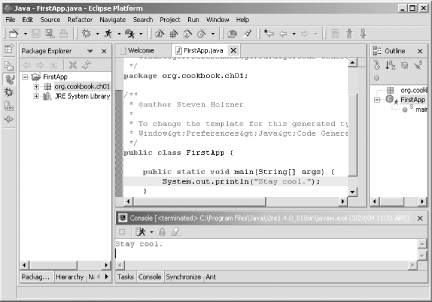 And that's it—you've developed and run your first Java example. |
|
|
< Day Day Up > |
|