|
|
< Day Day Up > |
|
Recipe 1.13 Keeping Your Workspace Clear1.13.1 ProblemAs you create more projects, your workspace gets cluttered. Eventually, the Package Explorer contains dozens of projects, old and new, and you've got to scroll to get to the ones you want. 1.13.2 SolutionTo remove a project from the Package Explorer, simply delete it. 1.13.3 DiscussionDeleting a project does not necessarily delete the actual files used for the project. When you want, you can add the project back. For example, to remove the FirstApp project, just right-click it, and click Delete. Eclipse will display the Confirm Project Delete dialog box, as shown in Figure 1-20. Figure 1-20. Removing a project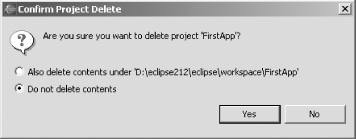 Make sure the "Do not delete contents" radio button is selected, and then click Yes to remove the project from Eclipse. The project will disappear from the Package Explorer.
If you want to work with the project again, just import it back into
the workspace. Right-click the Package Explorer and open the Import
dialog by selecting Import from the context menu, or by selecting
File Click Finish to import the FirstApp project again. The project reappears in the workspace. Removing projects from the workspace like this and importing them again as needed is the easiest way to reduce workspace clutter. We'll take a longer look at this issue in Chapter 3, when we start handling working sets. 1.13.4 See AlsoRecipe 3.17 on creating working sets. |
|
|
< Day Day Up > |
|