|
|
< Day Day Up > |
|
Recipe 4.6 Comparing Files Against Local History4.6.1 ProblemYou need to see how a file has been changed since the last save. 4.6.2 SolutionHighlight the file in a view, and select Compare With 4.6.3 DiscussionEclipse records changes to a file in its local history. To get an
idea of how a file has been changed since it was last saved,
highlight the file and right-click it, selecting Compare
With Figure 4-11. Comparing against local history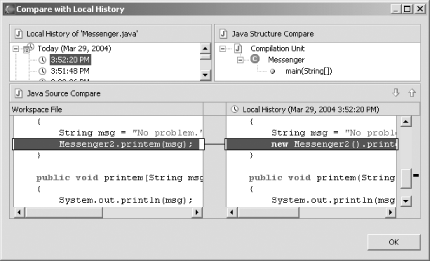
4.6.3.1 Eclipse 3.0Eclipse 3.0 has a built-in Quick Diff bar that enables you to compare lines individually to those stored on disk (the default), as well as to changes in a CVS repository. You can see the Quick Diff bar immediately to the left of the JDT editor in Figure 4-12. To compare a line with the most recent version of the file on disk, rest the mouse cursor over the Quick Diff bar. Figure 4-12. The Eclipse 3.0 Quick Diff bar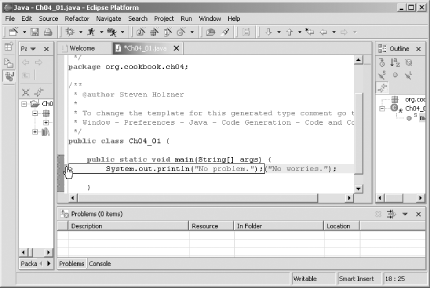
4.6.4 See AlsoRecipe 4.5 on comparing files; Recipe Restoring Elements and Files from Local History on restoring elements and files from local history. |
|
|
< Day Day Up > |
|