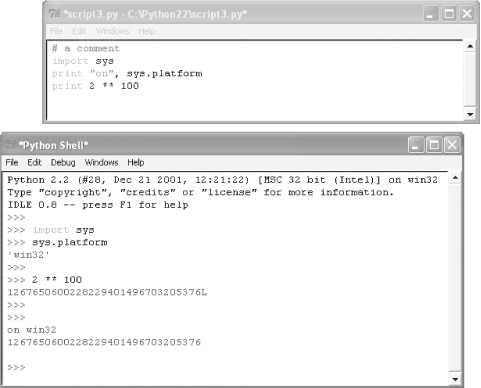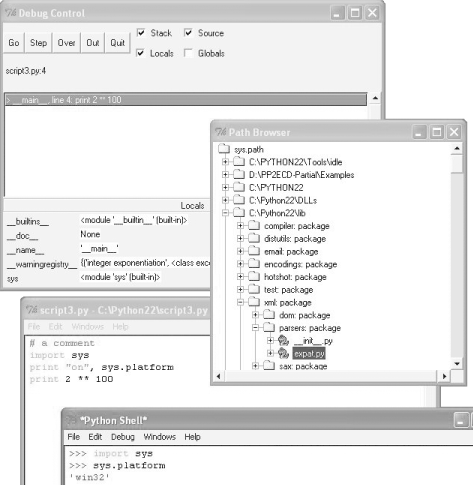3.5 The IDLE User Interface
IDLE is a graphical
user
interface for doing Python development, and is a standard and free
part of the Python system. It is usually referred to as an
Integrated Development Environment (IDE),
because it binds together various development tasks into a single
view.
In short, IDLE is a GUI that lets you edit, run, browse, and debug
Python programs, all from a single interface. Moreover, because IDLE
is a Python program that uses the Tkinter GUI toolkit, it runs
portably on most Python platforms: MS Windows, X Windows (Unix,
Linux), and Macs. For many, IDLE is an easy-to-use alternative to
typing command lines, and a less problem-prone alternative to
clicking on icons.
3.5.1 IDLE Basics
Let's jump right into an example. IDLE is easy to
start under Windows—it has an entry in the Start button menu
for Python (see Figure 2-1); it can also be
selected by right-clicking on a Python program icon. On some
Unix-like systems, you may need to launch IDLE's
top-level script from a command line or icon click—start file
idle.pyw in the idle
subdirectory of Python's Tools
directory.
Figure 3-3 shows the scene after starting IDLE on
Windows. The Python Shell window at the bottom is the main window,
which runs an interactive session (notice the
>>> prompt). This works like all
interactive sessions—code you type here is run immediately
after you type it—and serves as a testing tool.
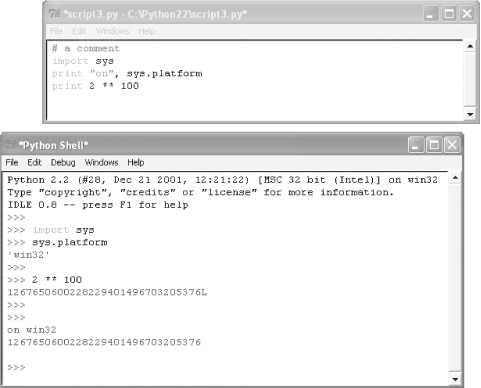
IDLE uses familiar menus with keyboard shortcuts for most of its
operations. To make (or edit) a script under IDLE, open text edit
windows—in the main window, select the File menu pulldown, and
pick New window to open a text edit window (or Open... to edit an
existing file). The window at the top of Figure 3-3
is an IDLE text edit window, where the code for file
script3.py was entered.
Although this may not show up fully in this book, IDLE uses
syntax-directed colorization for the code typed
in both the main window, and all text edit windows—keywords are
one color, literals are another, and so on. This helps give you a
better picture of the components in your code.
To run a file of code that
you
are editing in IDLE, select the file's text edit
window, pick that window's Edit
menu pulldown, and choose the Run Script option
there (or use the equivalent keyboard shortcut, listed in the menu).
Python will let you know that you need to save your file first, if
you've changed it since it was opened or last saved.
(In Python 2.3, the menu structure changes slightly: the Run Module
option in the new Run menu has the same effect as the prior
version's Edit/Runscript menu selection. See the
sidebar IDLE Changes in 2.3 later in this chapter.)
When run this way, the output of your script, and any error messages
it may generate, shows up back in the main interactive
window. In Figure 3-3, for example, the last two lines in the bottom
interactive window reflect an execution of the script in the top text
edit window.
 |
Hint of the day: To repeat prior commands in IDLE's
main interactive window, use Alt-P to scroll backwards through
command history and Alt-N to scroll forwards. Your prior commands are
recalled and displayed, and may be edited and rerun. You can also
recall commands by positioning the cursor on them, or use
cut-and-paste operations, but these tend to be more work. Outside
IDLE, you may be able to recall commands in an interactive session
with the arrow keys on Windows, if you're running
doskey or using a recent version of Windows.
|
|
3.5.2 Using IDLE
IDLE is free, easy to use, and portable. But it is also somewhat
limited compared to more advanced commercial IDEs. Here are a list of
common issues that seem to trip up IDLE beginners:
You must add ".py" explicitly when
saving your files. We mentioned this when talking about files in general, but
it's a common IDLE stumbling block, especially for
Windows users. IDLE does not automatically add a
.py extension to file names when files are
saved. Be careful to type the .py extension at
the end of filenames yourself, when saving them for the first time.
If you don't, you will be able to run your file from
IDLE (and command lines), but will not be able to import your file
either interactively or from other modules. Make sure you're not looking at old error messages. IDLE currently does not do a good job of separating the output of
each script execution in the interactive window—there is no
blank line between the outputs. Because of that, many a beginner has
been fooled by a prior run's error message into
thinking that their script is still failing, when in fact it is
silently succeeding. Make sure the error messages you see are not
old—typing an empty line in the interactive window helps. Run scripts from text edit windows, not the interactive window. To run a file of code under IDLE, always
select
the Edit/RunScript menu option from within the text edit
window where you are editing the code to be run—not
from within the main interactive window where the
>>> prompt appears. The RunScript option
should arguably not be available in the interactive window at all
(and in fact seems to have disappeared in the recent release); if you
select it there, you'll wind up trying to run a log
of your interactive session, with less than desirable results! Tkinter GUI programs may not work well with IDLE. Because IDLE is a Python/Tkinter program, it can be hung if you use
it to run certain types of Python/Tkinter programs, especially if
your code runs a Tkinter mainloop call. Your code
may not exhibit such problems, but as a rule of thumb,
it's always safe if you use IDLE to edit GUI
programs, but launch them using other options such as clicks or
command lines. Other programs may not work well with IDLE either. More generally, because IDLE currently (in 2.2) runs your code
in
the same process that IDLE itself runs in, it's not
impossible to hang IDLE with non-GUI programs as well. In fact,
because IDLE uses neither processes nor threads to launch scripts, an
infinite loop may render IDLE completely unresponsive. As a rule of
thumb, if you can't find a reason for a program
failure under IDLE, try running the program outside IDLE to make sure
your problem is not really an IDLE problem. This may improve over time (see the sidebar IDLE Changes in 2.3). The upside to this
structure today is that, because your script is run in
IDLE's environment, variables in your code show up
automatically in the IDLE interactive session—you
don't always need to run import commands to access
names at the top level of files you've already run. Run scripts by Edit/Run Script, not imports and reloads. In the prior section, we saw that it's also possible
to run a file by importing it interactively. However, this scheme can
grow complex because you are required to manually reload files after
changes. By contrast, the Edit/RunScript option in IDLE always runs
the most current version of your file. It also prompts you to save it
first, if needed—another common mistake outside IDLE. Technically speaking, IDLE's
Edit/Runscript option always runs the
current version of the top-level file only; imported files may still
need to be interactively reloaded when changed. In general, though,
Edit/Runscript eliminates common confusions surrounding imports. If
you choose to use the import and reload technique instead, remember
to use Alt-P/Alt-N key combinations to recall prior commands. Customizing IDLE. To change the
text
fonts
and colors in IDLE, edit the configuration files in
IDLE's source directory. For example, for Python 2.2
on Windows, the file
C:\Python22\Tools\idle\config-win.txt specifies
text font and size. See file config.txt in that
directory or IDLE's help pulldown menu for more
hints. Also see the sidebar IDLE Changes in 2.3. There is currently no clear-screen in IDLE. This seems to be a frequent request (perhaps because of similar
IDEs), and might be added eventually. Today, though, there is no way
to clear the interactive window's text. If you want
the window's text to go away, you can press and hold
the Enter key, or type a Python loop to print blank lines.
|
Most of the cautions about IDLE in this section become moot in the
new release, Python 2.3. A new version of IDLE, known initially as
IDLEfork, was incorporated in Python 2.3 as the new IDLE, after this
section was written. This new version fixes many of the limitations
in the prior release.
For instance, the new IDLE runs your code in a separate process such
that it will not disturb IDLE itself. This separate process is
restarted for each run initiated from a text edit window. Because of
this, interference problems when running GUIs or other code within
IDLE should largely be a thing of the past.
In addition, the new IDLE changes the menu structure such that the
original Edit/Run Script menu option is now in Run/Run Module, and
only appears in the text edit window (it is no longer possible to
inadvertently run the interactive session's text).
The new IDLE also includes GUI-based configuration tools, which allow
fonts and colors to be customized without editing text files, and
does a much better job of separating the error message of one program
run from the next. For more details, experiment with the 2.3 version
of IDLE on your own.
|
Besides the basic edit and run functions, IDLE provides more advanced
features, including a point-and-click program debugger and an object
browser. Figure 3-4, for example, shows the IDLE
debugger and object browser windows in action. The browser allows you
to navigate through the module search path to files and objects in
files; clicking on a file or object opens the corresponding source in
a text edit window.
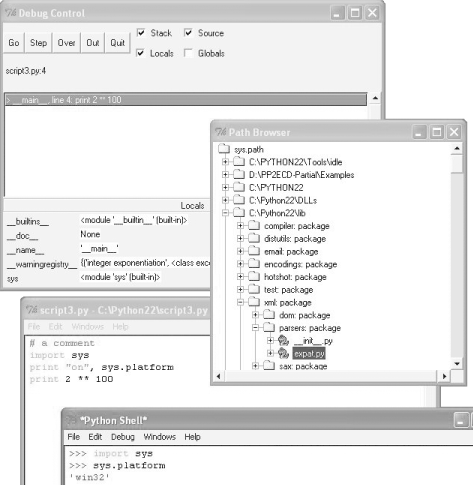
IDLE debugging
is
initiated by selecting the Debug/Debugger menu option in the main
window, and then starting your script by selecting the Edit/Run
Script option in the text edit window; once started, you can set
breakpoints in your code that stop its execution by right-clicking on
lines in the text edit windows, show variable values, and so on. You
can also watch program execution when debugging—selecting the
debugger's source toggle will cause the active line
to be highlighted in the text edit window, as you step through your
code.
In addition, IDLE's text editor offers a large
collection of programmer-friendly tools, including automatic
indentation, advanced text and file search operations, and more.
Because IDLE uses intuitive GUI interactions, experiment with
the system live to get a feel for its other tools.
 |