| [ Team LiB ] |
|
Recipe 12.6 Send Access Data to Excel and Create an Excel Chart12.6.1 ProblemYou want to export data from Access to Excel and create a chart programmatically. 12.6.2 SolutionYou can use an ADO Recordset object to export data to Excel programmatically, then use Automation with Excel to create a chart based on the exported data. Load and run frmExcel from 12-06.MDB. This form calls out to Excel, passing in the values from a recordset to create an Excel spreadsheet and chart based on sales data from the Northwind sample database (see Figure 12-9). Figure 12-9. The finished Excel worksheet and chart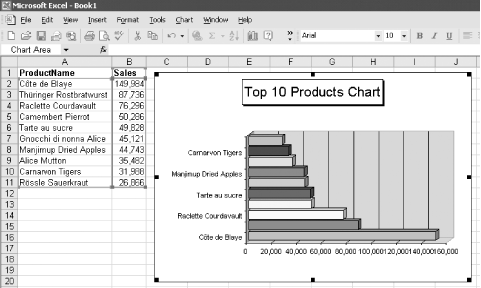 Here's how you can create Excel charts in your own Access applications:
Figure 12-10. qryTopTenProducts in datasheet view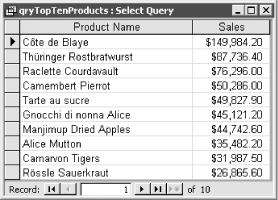
Figure 12-11. References needed to make the code work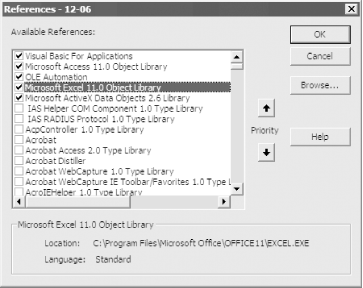
12.6.3 DiscussionTwo constants are declared in this procedure—one for the name of the query used to export data, and one for the name of the worksheet in Excel: Private Const conQuery = "qryTopTenProducts" Private Const conSheetName = "Top 10 Products" You need to declare an ADO Recordset variable as well as Excel Application, Workbook, Worksheet, and Chart object variables: Dim rst As ADODB.Recordset ' Excel object variables Dim xlApp As Excel.Application Dim xlBook As Excel.Workbook Dim xlSheet As Excel.Worksheet Dim xlChart As Excel.Chart Dim i As Integer The Application object variable is needed to launch Excel; the Workbook variable is needed to create a new workbook; the Worksheet variable is needed to work with the worksheet when exporting the data; and the Chart variable is needed for creating and manipulating the chart. The first section of code launches Excel, creates a new workbook, removes all but one worksheet, and renames the worksheet: Set xlApp = New Excel.Application
Set xlBook = xlApp.Workbooks.Add
xlApp.DisplayAlerts = False
For i = xlBook.Worksheets.Count To 2 Step -1
xlBook.Worksheets(i).Delete
Next i
xlApp.DisplayAlerts = True
Set xlSheet = xlBook.ActiveSheet
xlSheet.Name = conSheetName
Next, the ADO recordset is created based on the saved query: Set rst = New ADODB.Recordset rst.Open _ Source:=conQuery, _ ActiveConnection:=CurrentProject.Connection Once the recordset is opened, the field names are copied into the Excel worksheet and formatted: With xlSheet
With .Cells(1, 1)
.Value = rst.Fields(0).Name
.Font.Bold = True
End With
With .Cells(1, 2)
.Value = rst.Fields(1).Name
.Font.Bold = True
End With
Only a single line of code is needed to copy the data from the ADO recordset to the Excel worksheet: .Range("A2").CopyFromRecordset rst
Next, the columns are formatted one at a time, using Autofit to size the rows to the widest entry, and assigning a number format to the second column: .Columns(1).AutoFit
With .Columns(2)
.NumberFormat = "#,##0"
.AutoFit
End With
End With
The chart is then created and formatted using the Chart object: Set xlChart = xlApp.Charts.Add
With xlChart
.ChartType = xl3DBarClustered
.SetSourceData xlSheet.Cells(1, 1).CurrentRegion
.PlotBy = xlColumns
.Location _
Where:=xlLocationAsObject, _
Name:=conSheetName
End With
Setting the location loses the references, so you must retrieve a new reference to the Chart object. The chart is then formatted using the methods and properties of the Chart object: With xlBook.ActiveChart
.HasTitle = True
.HasLegend = False
With .ChartTitle
.Characters.Text = conSheetName & " Chart"
.Font.Size = 16
.Shadow = True
.Border.LineStyle = xlSolid
End With
With .ChartGroups(1)
.GapWidth = 20
.VaryByCategories = True
End With
.Axes(xlCategory).TickLabels.Font.Size = 8
.Axes(xlCategoryScale).TickLabels.Font.Size = 8
End With
The worksheet and chart are then displayed by setting the Application object's Visible property to True: xlApp.Visible = True Finally, the cleanup code runs, shutting down all the objects that have been used and reclaiming memory: rst.Close Set rst = Nothing Set xlSheet = Nothing Set xlBook = Nothing Set xlApp = Nothing The examples shown here barely scratch the surface of the capabilities of Excel Automation. Excel has a complex object model that is very easy to get lost in!
|
| [ Team LiB ] |
|