| [ Team LiB ] |
|
Recipe 16.1 Use the Built-in Smart Tags16.1.1 ProblemHow can I enable a user to scroll through a list of names on a form and launch Outlook's Contacts dialog box, so that the user can add the selected person as a contact? 16.1.2 SolutionYou can use the built-in Person smart tag to add or change contact information stored in Microsoft Outlook. The Person smart tag allows you to take the following actions:
It's very easy to add the Person smart tag to a label, text box, or combo box control on a form by following these steps:
Figure 16-1. Adding the Person smart tag to a control on a form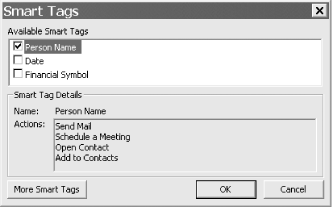
Figure 16-2. The Person smart tag displayed in form view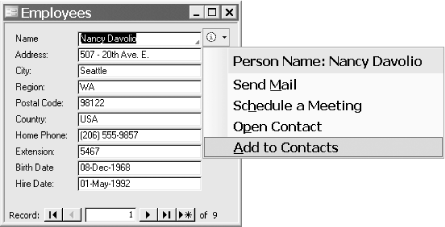
Figure 16-3. The name displayed in Access is automatically entered for the new contact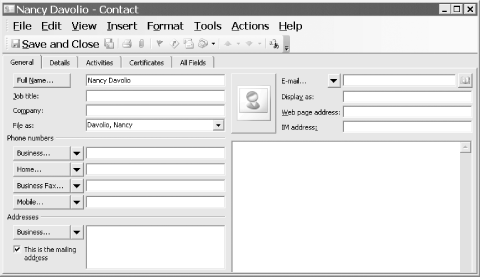 16.1.3 DiscussionWhen you use a smart tag to enter a new contact in Outlook, the entire contents of the control are automatically copied to Outlook. If the form control that has the associated smart tag contains only the last name, then that is what will be copied to Outlook. If you want both the last name and first name copied, then create an expression for the Control Source property: =[FirstName] & " " & [LastName]
You can add smart tags to label, text box, and combo box form controls. Smart tags are not supported for reports. In addition, you can add smart tags to the following controls on a Data Access Page:
16.1.4 See AlsoFor more coverage of working with smart tags in Access 2003, see this MSDN article: http://msdn.microsoft.com/library/default.asp?url=/library/en-us/odc_wd2003_ta/html/odc_wdov.asp To learn other techniques for working with Outlook, see Recipe 12.8 in Chapter 12. |
| [ Team LiB ] |
|