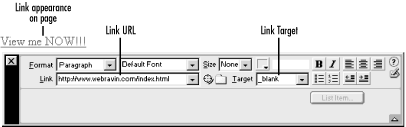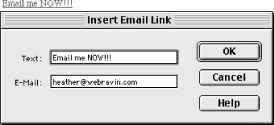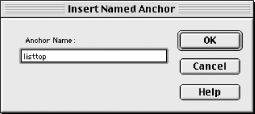2.2 Hyperlinks
Naturally,
Dreamweaver lets you create hyperlinks (a.k.a.
links) that lead to other documents. Links begin
with a protocol, such as http, as shown in Table 2-2.
Dreamweaver allows you to create and set
links
in several ways:
You can insert a link using Modify  Make Link, Ctrl+L (Windows),
or Cmd+L (Macintosh). This command opens the Select File dialog box
in which you can select a local file or enter the link address in the
URL field. Make Link, Ctrl+L (Windows),
or Cmd+L (Macintosh). This command opens the Select File dialog box
in which you can select a local file or enter the link address in the
URL field.
You can also select the text to act as the link, and then provide the
full address, including the protocol such as
http://, within the Link field of the Property
inspector, as shown in Figure 2-5. You can
drag-and-drop a file into the Link field, or select a file using the
Browse button next to the Link field in the Property inspector.
You can right-click (Windows) or Ctrl-click (Macintosh) on a
selection in the Document window and choose Make Link from the
contextual menu.
If you select an item with an existing link, you can choose Change
Link, Remove Link, or Open Linked Page from the Modify menu or the
contextual menu.
Any link added to a document is automatically added to the Site list
of the Assets panel's URLs category. Links can be applied to
the selected item using the Apply button in the Assets panel (see
Chapter 6).
Links can also be manipulated in the Site Map window (you can use the
contextual menu to access the Link to New File, Link to Existing
File, Change Link, and Remove Link commands.) See Section 6.3.2 in Chapter 6 for
details.
Figure 2-5 shows a hyperlink in the Property
inspector.
All links in a DW document will begin with the
file:/// protocol until the document is saved.
Save your
document before testing links.
Test
links
using File  Preview in Browser
(F12). URLs and anchor names are
case sensitive on most web servers even
though they may be case insensitive when tested locally. Links that
work when tested locally may fail when uploaded to a server. (The
domain name portion of a URL is not case sensitive.) You can set
target frame in which a linked document opens using the Target field
in the Property inspector. See Section 4.1.3 in Chapter 4. Preview in Browser
(F12). URLs and anchor names are
case sensitive on most web servers even
though they may be case insensitive when tested locally. Links that
work when tested locally may fail when uploaded to a server. (The
domain name portion of a URL is not case sensitive.) You can set
target frame in which a linked document opens using the Target field
in the Property inspector. See Section 4.1.3 in Chapter 4.
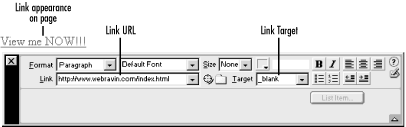
2.2.1 Protocols
A protocol is the first portion of a URL. Most
protocols are
followed by the name of the server, such as
www.neoregon.net, or it's equivalent IP (Internet Protocol) address, such as
192.41.42.11. The server name is followed by the
name of the file that you wish to download, such as index.html. Other protocols, such as
javascript and mailto, are
followed by a command or email address.
Table 2-2. Web protocol prefixes
|
http://
|
The HyperText Transfer Protocol displays web pages. If the filename
is omitted, most web servers look for a default file of the name
index.html, index.htm,
home.html, home.htm,
default.html, or default.htm. (Some servers display a directory listing
if a default file is not present in a folder. Either configure your
server to not display a directory listing, or ensure that all folders
contain an appropriate default file.)
Specifying with an absolute URL:
http://www.macromedia.com/index.html
http://192.41.42.11
Specifying with a relative URL:
http:subfolder/index.html
subfolder/index.html
Specifying HTTP port (default HTTP port is 80):
http://www.macromedia.com:80/
http://192.41.42.11:80/
|
|
ftp://
|
The File Transfer Protocol is used to download files, not display
them. For example:
ftp://ftp.macromedia.com/downloads/demo.zip
Specifying FTP port (default FTP port is 26):
ftp://ftp.macromedia.com/downloads:26
Specifying a username (login name), in this case "luis":
ftp://luis@ftp.macromedia.com/downloads/
Specifying username ("luis") and password
("testing"):
ftp://luis:testing@ftp.macromedia.com/downloads/
|
|
nntp://
|
The Network News Transfer Protocol is used by news servers:
nntp://news.macromedia.com:119/rec.pets/100
|
|
news:
|
The News protocol accesses either an entire newsgroup or a single
message from Usenet.
Entire newsgroup:
news:rec.pets
Individual message:
news:1234@news.macromedia.com
|
|
https://
|
The Secure HyperText Transfer Protocol is used for financial and
other sensitive transactions:
https://buy.macromedia.com/placeorder.bin
Access with username ("luis") and password
("testing"):
https://luis:testing@buy.macromedia.com/order.bin
|
|
file:///
|
The File protocol accesses local files on the user's disk drive:
Windows:
file:///C|/Windows/testing/sample.html
Macintosh:
file:///MacHD/testing/sample.html
|
|
javascript:
|
The javascript protocol executes a JavaScript/JScript command. For
example:
javascript:myfunction(name)
would run the function myfunction, passing it the
parameter name.
|
|
vbscript:
|
The vbscript protocol executes a VBScript (Visual Basic) command
(supported in IE only). For example:
vbscript:myfunction(total)
would run the function myfunction, passing it the
parameter total.
|
|
mailto:
|
The Simple Mail Transfer Protocol (SMTP) is used to send email (see
Table 2-4):
mailto:book_requests@oreilly.com
|
|
named anchors
|
Named anchors mark a specific location in a document.
To reference a named anchor on the current page, use:
#anchorname
To reference a named anchor on another page, use:
http://www.myserver.com/index.html#top
To reference a labeled scene within a Shockwave file:
http://www.shockwave.com/coolgame.dcr#intro
|
|
Telnet
|
The telnet protocol establishes a terminal session with a remote
server.
Telnet with username "luis" and password
"testing":
telnet://luis:testing@macromedia.com
|
|
Gopher
|
A connection to a Gopher server. For example:
gopher://macromedia.com:70/
|
2.2.2 Absolute and Relative URLs
Absolute
addresses specify the complete URL, including the domain name, such
as http://www.macromedia.com.
Site
root-relative addresses start with a forward slash (/)
and specify a file relative to the root folder of the site (the one
containing the site's home page). Document-relative addresses
specify the location of a file relative the current document. Several
variations are shown in Table 2-3.
Table 2-3. Absolute and relative URLs
|
http://server.domain.com/home.html
|
An absolute URL.
|
|
/home.html
|
A site root-relative URL specifying the home page in the root folder.
|
|
/data/images/myimage.gif
|
A site root-relative URL specifying a .gif file
in the images subfolder one level down from the
root folder.
|
|
stuff/index.html
|
A document-relative URL specifying a document one folder below the
current folder. The http: protocol is assumed.
|
|
./stuff/index.html
|
The same as the prior entry. The period (.) represents the current
folder
|
|
../myimage.gif
|
Specifies a file in the folder immediately above the current folder.
The two periods (..) indicate the parent directory.
|
|
../data/images/myimage.gif
|
Specifies an image in a subfolder adjacent to the current folder.
|
2.2.3 Email Links
Clicking on an
email link opens a new message window in the
user's default email program and automatically fills in the To
address field. Email links can be added to your HTML
document in three ways:
By selecting Insert  Email Link and providing the link text and
address in the Insert Email Link dialog box, as shown in Figure 2-6. Email Link and providing the link text and
address in the Insert Email Link dialog box, as shown in Figure 2-6.
By clicking the Insert Email Link button in the Objects panel's
Common category, which also opens the Insert Email Link dialog box.
By highlighting existing text in your document and specifying an
email address of the form mailto:username@domainname.com in the Link
field of the Property inspector.
 |
Provide the mailto: prefix when entering the link manually
in the Property inspector, but not when using the
Insert Email Link dialog box, where it is
added automatically.
|
|
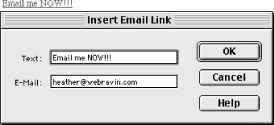
A mailto link merely creates a new email
message. The user must send the email via her email program manually.
To emulate sending email from a web page, many developers use POST to
submit data to a CGI script. For example, the free FormMail CGI
script available from Matt's Script Archive at http://www.worldwidemart.com/scripts/formmail.shtml
parses the information in a form and sends it to the designated email
address.
Email links can also specify a default subject, message, and
addressees using the formats shown in Table 2-4.
Not all email programs support all attributes of the
mailto protocol. For example, a user's
email program may not fill in the body of the email automatically.
Both Netscape Messenger 6 and Microsoft's Outlook 2000 support
all email attributes.
Table 2-4. Mail link attributes
|
CC
|
mailto:joe@macromedia.com?CC=heather@macromedia.com
|
|
Subject
|
mailto:joe@macromedia.com?Subject=Thisisthesubject
|
|
Body
|
mailto:joe@macromedia.com?body=Thisisthebodytext
|
|
BCC
|
mailto:joe@macromedia.com?BCC=heather@macromedia.com
|
|
To
|
Separate multiple recipients with a comma and space, as in: mailto:joe@macromedia.com,heather@macromedia.com
|
The following example creates an email message to be sent to heather@macromedia.com, with a CC sent to two
additional recipients and a BCC to another recipient. It also sets
the subject line and body text.
- mailto:heather@macromedia.com?Subject=FrommyWebSite
- &CC=joe@macromedia.com,jim@macromedia.com&BCC=bill@macromedia.com
- &Body=thisisaquickmessage.
Note that the first attribute is separated from the mailto recipient by a question mark (?), and each subsequent item
is separated with an ampersand (&)
without any intervening spaces. Both CC and BCC must be in capital
letters for the email to be properly addressed.
Question marks within the subject or body should be enclosed within
quotation marks. If using double quotes to delimit the
href attribute of your email link, use single
quotes to delimit the subject and body strings, and vice versa. For
example:
- href="mailto:joe@macromedia.com?subject='Areyouokay?'"
2.2.4 Named Anchors
Named anchors
define destination points within a document. After creating an
anchor, you'll typically create a link that refers to it from
within the same document or from another document. Place anchors
preceding the heading or paragraph that you want
to be displayed when the user follows the link.
To insert a named anchor at the cursor location, select
Insert  Invisible Tags Invisible Tags  Named Anchor, Ctrl+Alt+A (Windows), or Cmd+Opt+A (Macintosh). Provide
the name of the anchor in the Insert Named Anchor dialog box, shown
in Figure 2-7. In Code view, Dreamweaver indicates
the anchor's location using a yellow anchor icon (see Figure 2-23).
Named Anchor, Ctrl+Alt+A (Windows), or Cmd+Opt+A (Macintosh). Provide
the name of the anchor in the Insert Named Anchor dialog box, shown
in Figure 2-7. In Code view, Dreamweaver indicates
the anchor's location using a yellow anchor icon (see Figure 2-23).
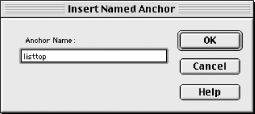
To link to an anchor within the current
document, create a link (as described earlier) using the following
format:
- #linkname
To link to an anchor in another document, append the anchor name to
the URL. The following example links to an anchor named
bottom in the demo.html
file, assumed to be in the same folder as the current HTML file:
- demo.html#bottom
The following example links to an anchor named
middle in the index.html
file at an absolute location:
- http://www.macromedia.com/index.html#middle
 |
Anchor names and links to them are case
sensitive. A link to a nonexistent (or misspelled) anchor name causes
the browser to jump to the top of the document (as if no such anchor
exists).
|
|
|